Excelでよく使う関数:初級編
saaya.4734@neuron-lab.net
株式会社ニューロンネットワーク
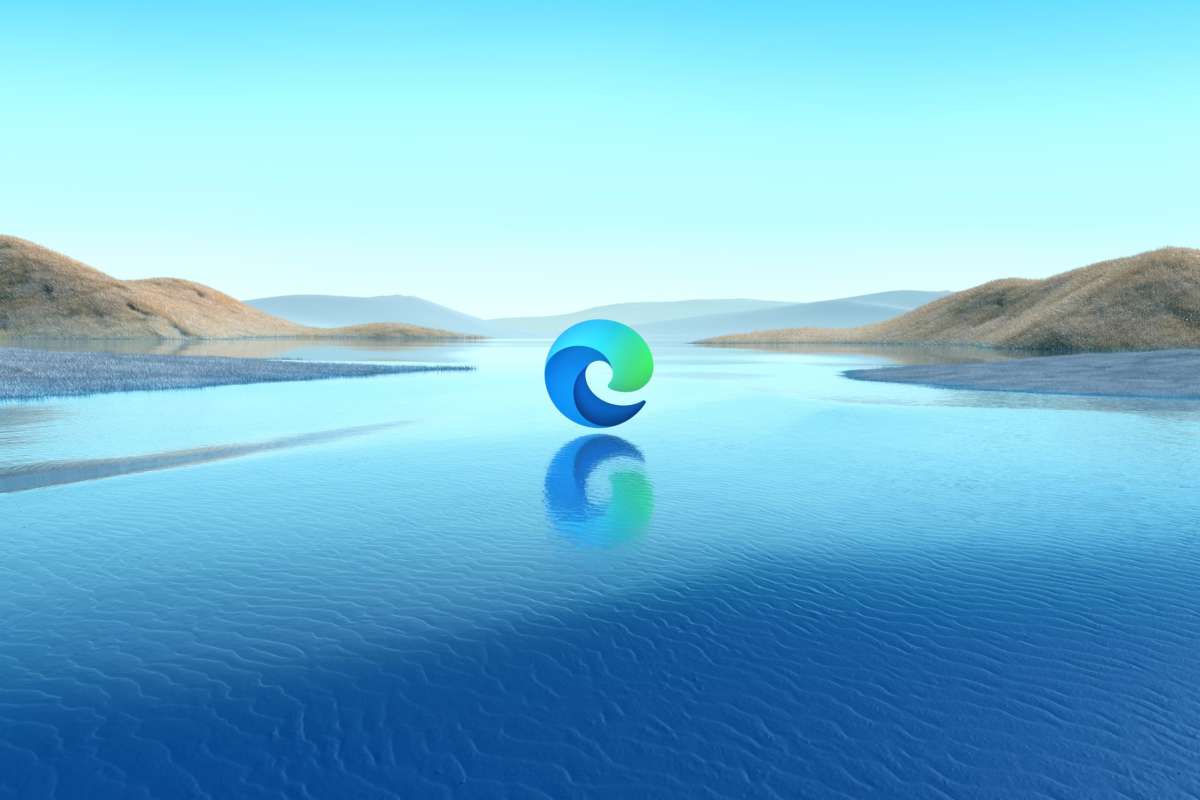
こんにちは!
いつもご覧いただきありがとうございます。今回は、日々のウェブブラウジングをもっと快適にする「Microsoft Edge」の便利なショートカットキーを特集します。
皆さんは、普段の作業でキーボード操作を活用されていますか?ショートカットキーを使えば、作業効率がグンとアップするだけでなく、思いのほか楽しくなってきますよ!
この記事では、初心者でもすぐに使える簡単なものから、少しプロっぽい操作まで幅広くご紹介します。ぜひ最後まで読んで、今日から効率アップを目指してみてくださいね!
それでは早速、便利なショートカットキーの世界へ出発しましょう!
| 押すキー | 目的 |
|---|---|
| Ctrl + Shift + B | お気に入りバーの表示/非表示を切り替える |
| Alt + Shift + B | お気に入り バーの最初の項目にフォーカスを設定する |
| Ctrl + D | お気に入りとして現在のタブを保存する |
| Ctrl + Shift + D | 開いているすべてのタブをお気に入りとして新しいフォルダーに保存する |
| Ctrl + Shift + E | サイドバーで検索を開く |
| Alt + D | アドレス バーの URL を選択して編集する |
| Ctrl + E or K | アドレス バーで検索クエリを開く |
| Alt + E or F | [設定など] メニューを開く |
| Ctrl + F | ページで検索を開く |
| Ctrl + G | ページ上の検索の次の結果にジャンプする |
| Ctrl + Shift + G | ページ上の検索の前の結果にジャンプする |
| Ctrl + H | 履歴を開く |
| Ctrl + Shift + I | 開発者ツールを開く |
| Alt + Shift + I | [フィードバックの送信] ダイアログを開く |
| Ctrl + J | ダウンロードを開く |
| Ctrl + Shift + K | 現在のタブを複製する |
| Ctrl + L | アドレス バーの URL を選択して編集する |
| Ctrl + Shift + L | 貼り付けて検索または貼り付けて移動 (URL の場合) |
| Ctrl + M | 現在のタブをミュートする (切り替え) |
| Ctrl + Shift + M | ログインユーザーの切り替え |
| Ctrl + N | 新しいウィンドウを開く |
| Ctrl + Shift + N | 新しい InPrivate ウィンドウを表示する |
| Ctrl + O | コンピューターのファイルを Microsoft Edge で開く |
| Ctrl + Shift + O | お気に入りを開く |
| Ctrl + P | 現在のページを印刷する |
| Ctrl + Shift + P | システム ダイアログを使用して印刷する |
| Ctrl + R | 現在のページを再読み込みする |
| Ctrl + Shift + R | 現在のページを再読み込みしてキャッシュされたコンテンツを無視する |
| Ctrl + S | 現在のページを保存する |
| Ctrl + T | 新しいタブを開き、そのタブに切り替える |
| Ctrl + Shift + T | 最後に閉じたタブをもう一度開いて、そのタブに切り替える |
| Alt + Shift + T | アプリ バー ツール バーの最初の項目にフォーカスを設定する |
| Ctrl + U | ソースを表示する |
| Ctrl + Shift + U | 音声での読み上げを開始または停止する |
| Ctrl + Shift + V | 書式設定なしで貼り付ける |
| Ctrl + W | 現在のタブを閉じる |
| Ctrl + Shift + W | 現在のウィンドウを閉じる |
| Ctrl + Shift + Y | コレクションを開く |
| Ctrl + 0 (ゼロ) | ページ拡大レベルをリセットする |
| Ctrl + 1、2、… 8 | 特定のタブに切り替える |
| Ctrl + 9 | 最後のタブに切り替える |
| Ctrl + Enter | アドレス バーに入力したテキストの前後に www. と .com を追加し検索する |
| Ctrl + Tab | 次のタブに切り替える |
| Ctrl + Shift + Tab | 前のタブに切り替える |
| Ctrl + 正符号 (+) | 拡大 |
| Ctrl + 負符号 (–) | 縮小 |
| Ctrl + \ (PDF で) | PDF を [ページに合わせる] か[幅に合わせる] かを切り替える |
| Ctrl + [ (PDF で) | PDF を反時計回りに 90 度回転する |
| Ctrl + ] (PDF で) | PDF を時計回りに 90 度回転する |
| Ctrl + Shift + Delete | 閲覧データを消去するオプションを開く |
| Alt | [設定など] ボタンにフォーカスを設定する |
| Alt + ← | 戻る |
| Alt + → | 次に進む |
| Alt + Home | 現在のタブにホーム ページを開く |
| Alt + F4 | 現在のウィンドウを閉じる |
| F1 | ヘルプを開く |
| F3 | 現在のタブを検索する |
| F4 | アドレス バーの URL を選択する |
| Ctrl + F4 | 現在のタブを閉じる |
| F5 | 現在のタブを再読み込みする |
| Shift + F5 | 現在のページを再読み込みして、キャッシュの内容を無視する |
| F6 | 次のウィンドウにフォーカスを移動する |
| Shift + F6 | 前のウィンドウにフォーカスを移動する |
| Ctrl + F6 | Web コンテンツ ウィンドウにフォーカスを移動する |
| F7 | カーソル ブラウズをオンまたはオフにする |
| F9 | イマーシブ リーダー を入力または終了する |
| F10 | [設定など] ボタンにフォーカスを設定する |
| F10 + Enter | [設定など] メニューを開く |
| Shift + F10 | コンテキスト メニューを開く |
| F11 | 全画面表示モードにする (切り替え) |
| F12 | 開発者ツールを開く |
| Esc | ページの読み込みを停止する、ダイアログまたはポップアップを閉じる |
| Space キー | Web ページを一度に 1 画面ずつ下へスクロールする |
| Shift + Space キー | Web ページを一度に 1 画面ずつ上へスクロールする |
| PgDn | Web ページを一度に 1 画面ずつ下へスクロールする |
| Ctrl + PgDn | 次のタブに切り替える |
| PgUp | Web ページを一度に 1 画面ずつ上へスクロールする |
| Ctrl + PgUp | 前のタブに切り替える |
| ホーム | ページの上部に移動して、ウィンドウ内の最初の項目にキーボード フォーカスを移動する |
| End | ページの下部に移動して、ウィンドウ内の最後の項目にキーボード フォーカスを移動する |
| Tab | 次のタブ位置に移動する |
| Shift + Tab | 前のタブ位置に移動する |




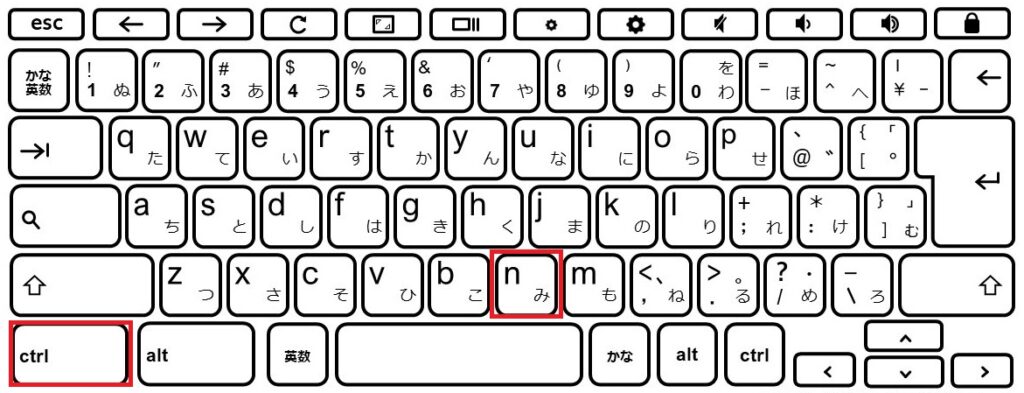
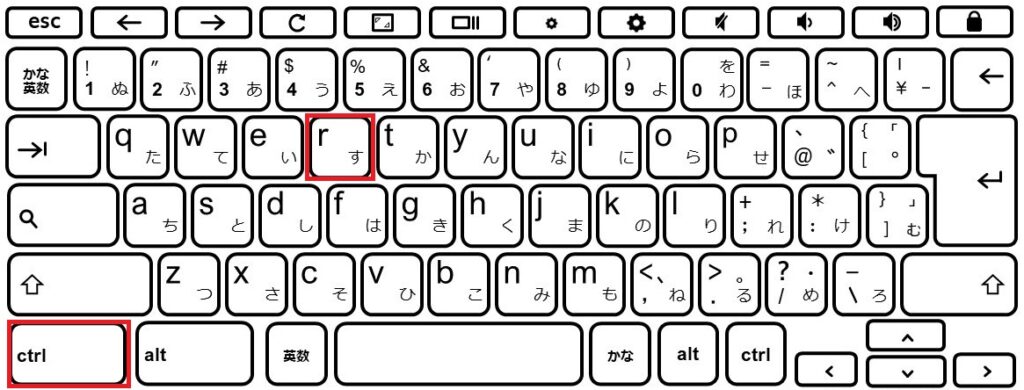


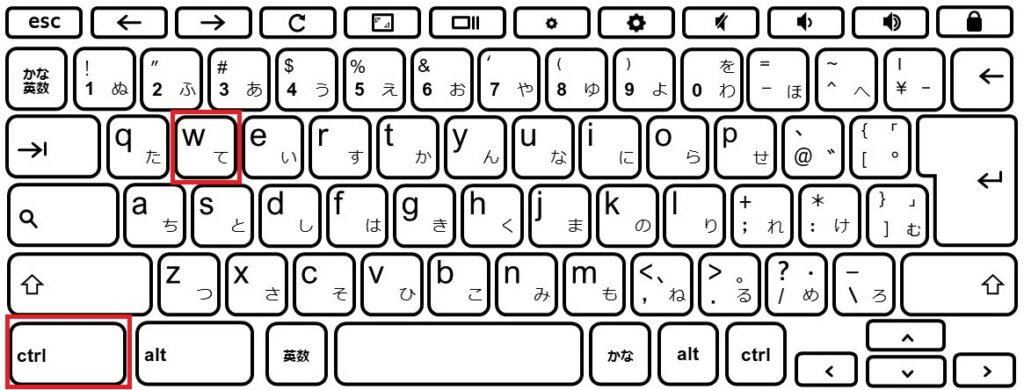


今回ご紹介したショートカットキーは Microsoft Edgeだけでなく「Google Chrome」などの別のブラウザやExcel等にも活用することができます。作業効率アップのために覚えて使ってみてください!
本記事は検証結果を提供することが目的であり、閲覧者様側での作業を保証するものではありません。自己責任においてあくまで参考としてください。 当サイトの閲覧・利用によって発生した損害に関しては一切責任を負いかねます。また本記事の内容は投稿時点のものであり、差異が発生する場合がございます。ご了承ください。