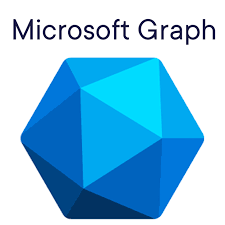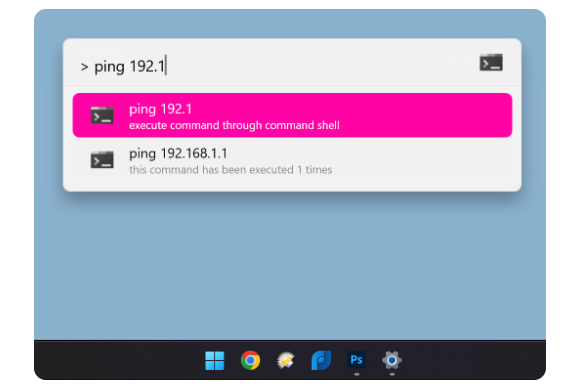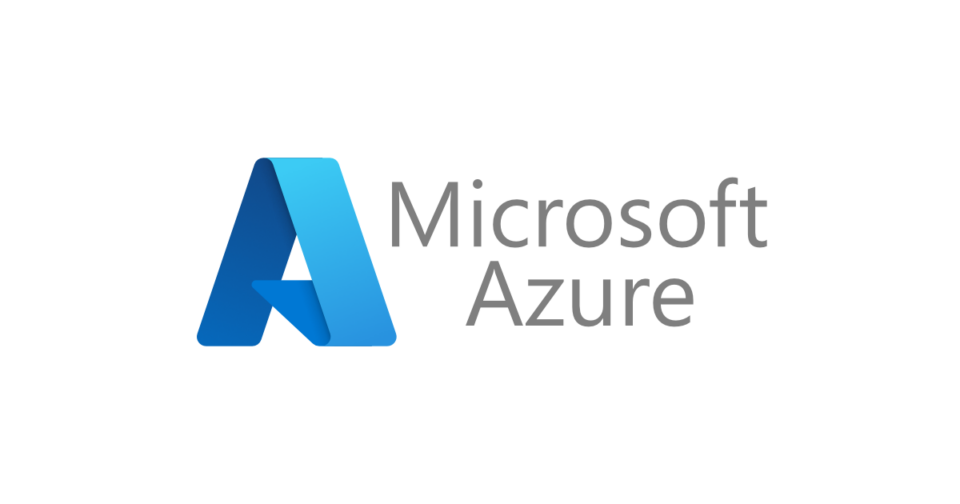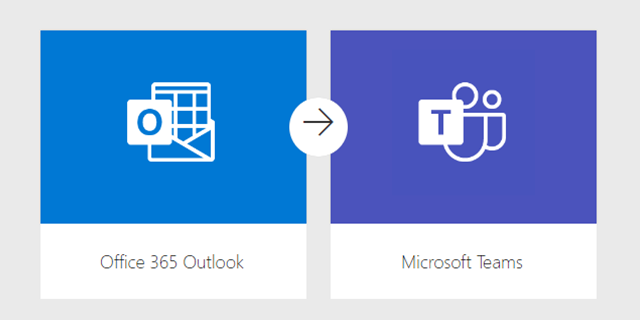MSOnlineモジュール、AzureADモジュール、AzureADPreviewモジュールが2024年3月30日に廃止予定となっており、MSOnline PowershellとAzure AD PowershellはMicrosoft Graph PowerShellに、Azure AD Graph APIはMicrosoft Graph APIへの移行が必要になっています。
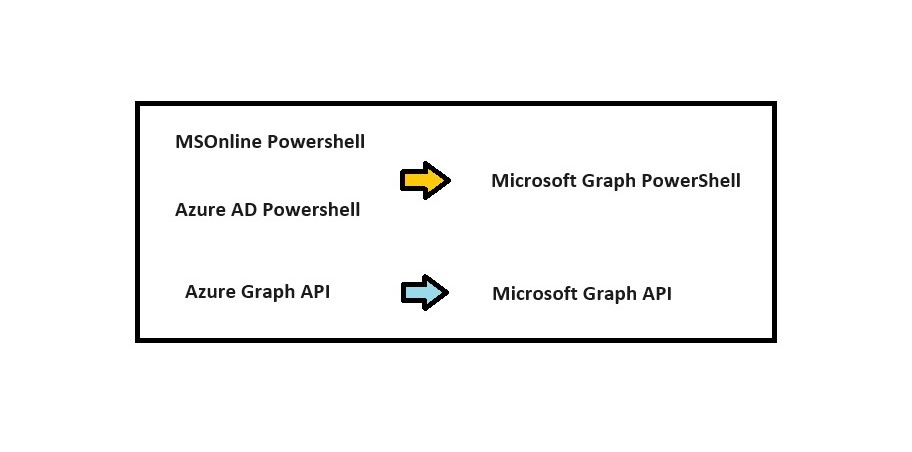
ということで今回は移行後を想定し、Microsoft Graph PowerShellを使ってユーザー作成をしていきます。
事前準備
Azureのアカウントの作成をし、Powershellを管理者で開けるようにだけしておいてください。
Azureのアカウント作成はこちらから↓
https://azure.microsoft.com/ja-jp/free/active-directory/
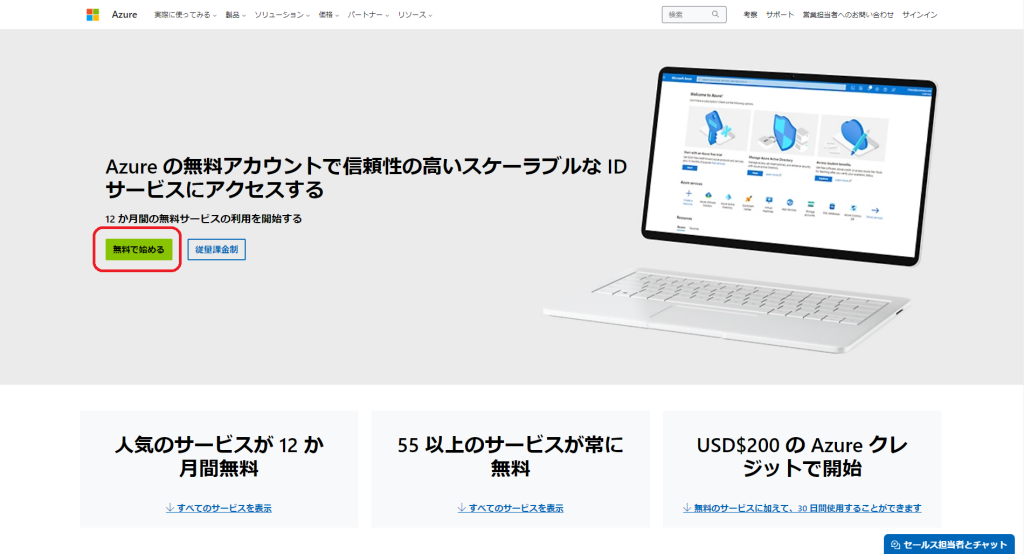
Powershellでの作業
モジュールのインストール
「Install-ModuleMicrosoft.Graph」と入力します。
人によっては「続行するにはNuGetプロバイダーが必要です」というエラーが出てくる場合があります。

このエラーが出た場合は、PowerShell GalleryにおいてTLS1.2が必須であるためTLSの設定を変更することで解決します。
こちらのサイトを参考にし、TLSの設定を変更した後、もう一度モジュールのインストールを行ってください。
https://zenn.dev/supersatton/articles/7f5e97971ae3c1
インポートの完了後、インポートが正常に完了しているか確認するには「Get-InstalledModule」と入力します。
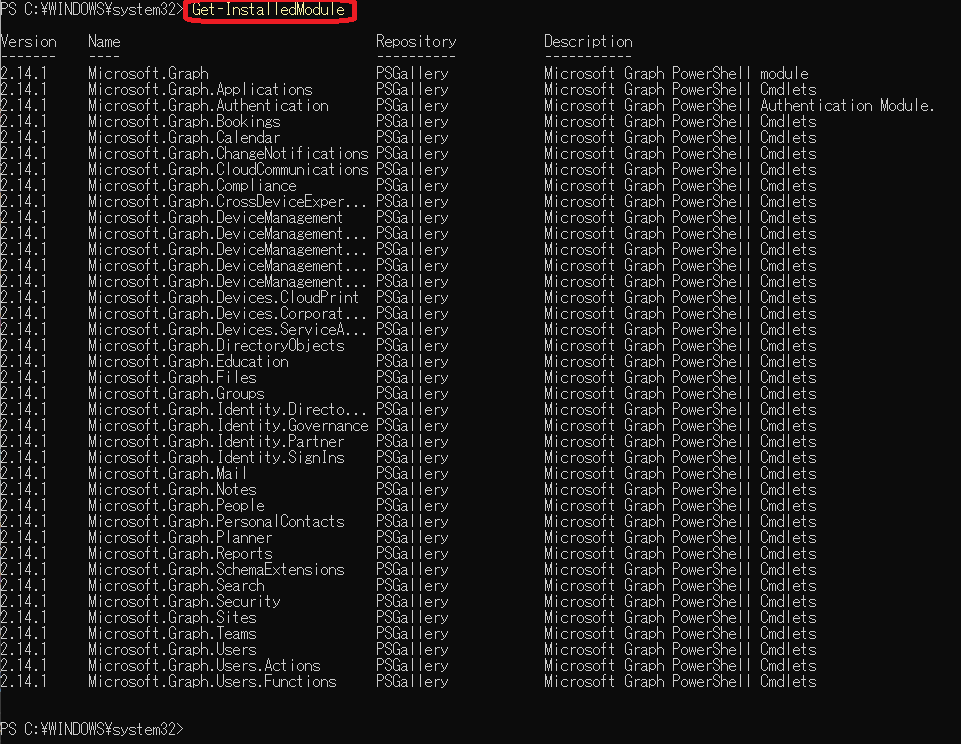
Microsoft365への接続
「Connect-MgGraph」と入力します。
必要なアクセス許可がないと失敗することがありますので、-Scopeオプションを入力することで回避します。
-Scopeオプションは接続後に使用するコマンドによって指定するものが違ってきます。
今回はユーザーの作成を行いますので、「User.ReadWrite.All」を指定しました。
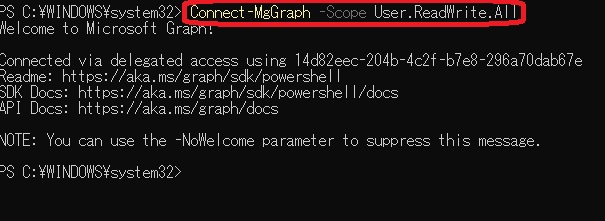
認証画面が出てきますので入力します。
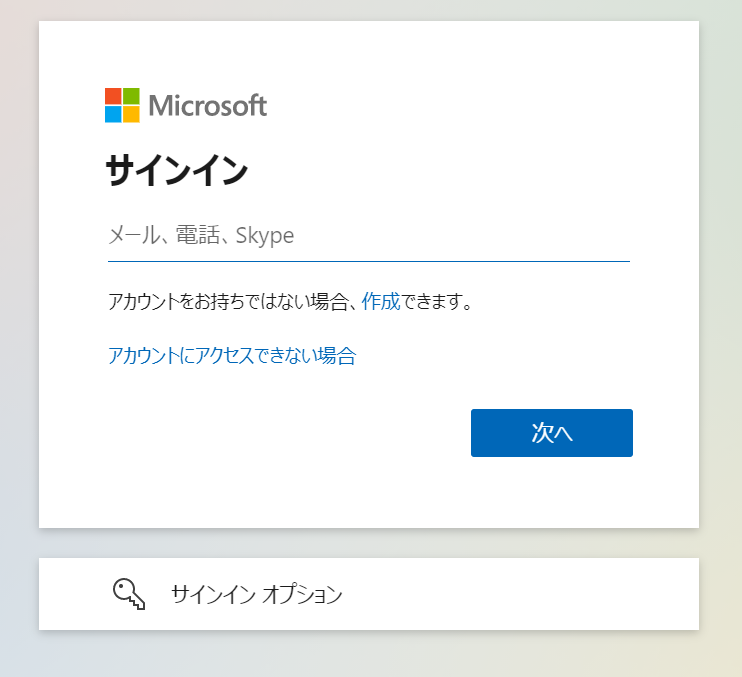
接続した後「Welcome to Microsoft Graph!」という表示が出たら接続成功です。
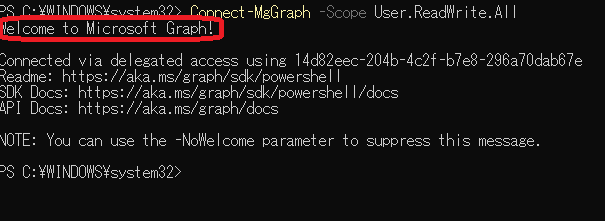
ユーザーの作成
「New-MgUser」を使用します。
プロパティで作成するユーザーの情報を設定しますが、プロパティの種類がたくさんありますのでこちらのサイトを参考にしてください。
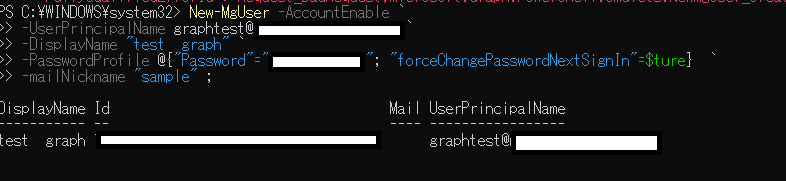

これにてMicrosoft Graph PowerShellを使ったユーザー作成は完了です。
本記事は検証結果を提供することが目的であり、閲覧者様側での作業を保証するものではありません。自己責任においてあくまで参考としてください。 当サイトの閲覧・利用によって発生した損害に関しては一切責任を負いかねます。また本記事の内容は投稿時点のものであり、差異が発生する場合がございます。ご了承ください。