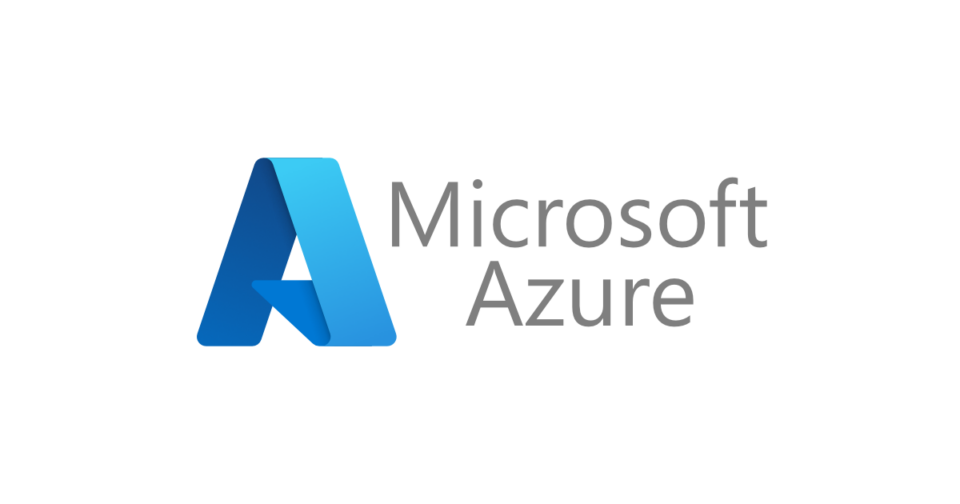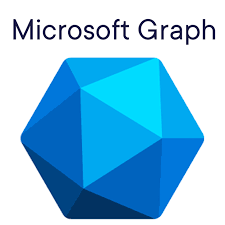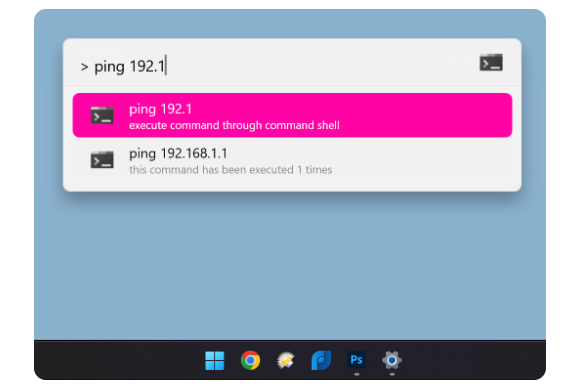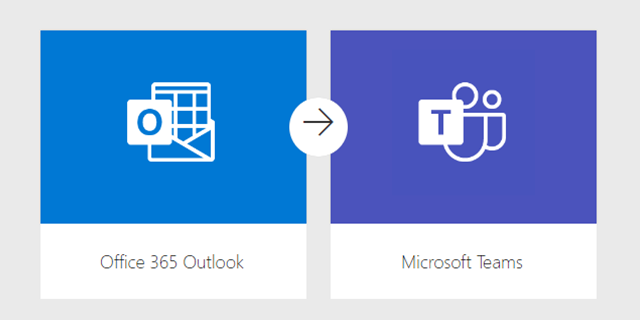みなさま、こんにちは!!
今回は、クラウドコンピューティングの新たなる地平「Azure」にフォーカスを当て
仮想マシンの構築についてお話していきたいと思います。
Azureは現代のテクノロジーにおいて、柔軟性と信頼性を備えたクラウドプラットフォームとして注目を集めています。その多岐にわたるサービスの中で、今回は仮想マシンにスポットを当て、皆さんに共有していきたいと思いますので、どうぞよろしくお願いします!!
Azureへのサインイン
まず、Azureポータルへサインインします。
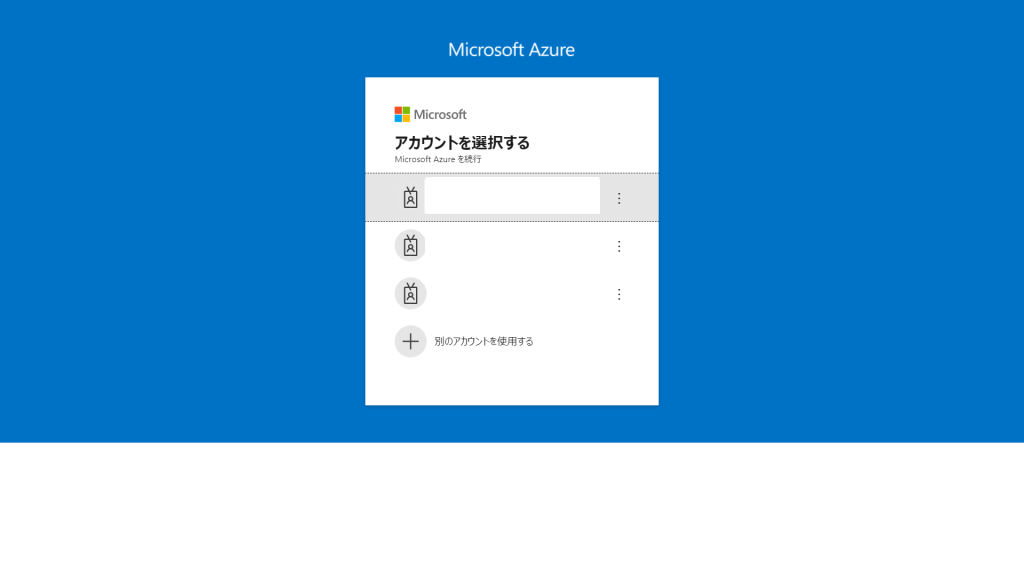
仮想マシンの作成
Azureポータルが表示されたら、仮想マシンの作成画面に進みます。
1.ポータル上部にある検索欄で[Virtual Machines]と入力します。
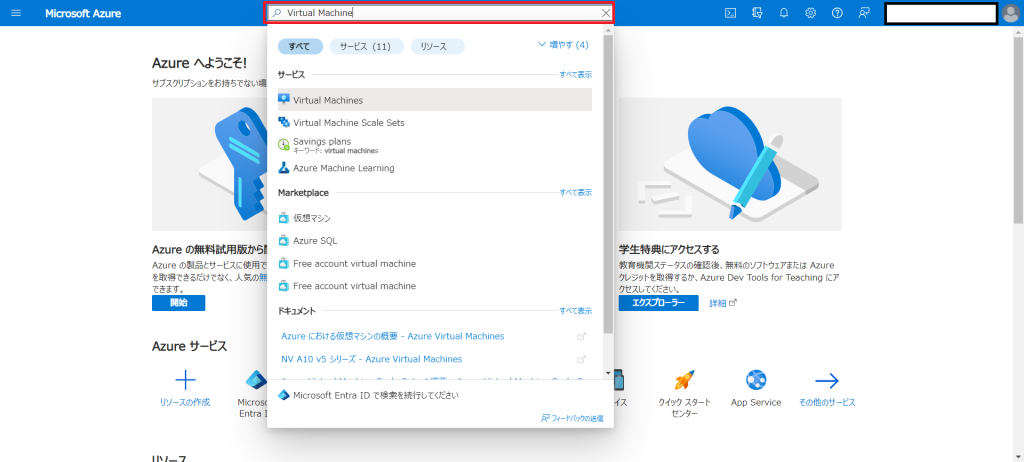
2.検索結果より[サービス]-[Virtual Machines]を選択します。
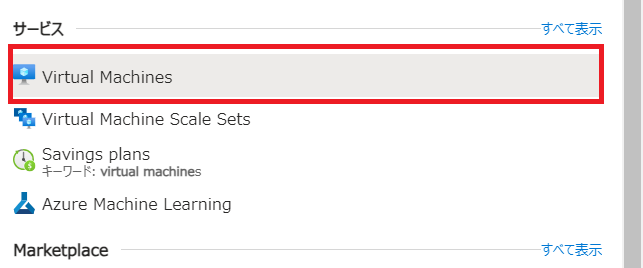
3.[Virtual Machines]ページで、[作成]を選択してから[Azure仮想マシン]を選択します。
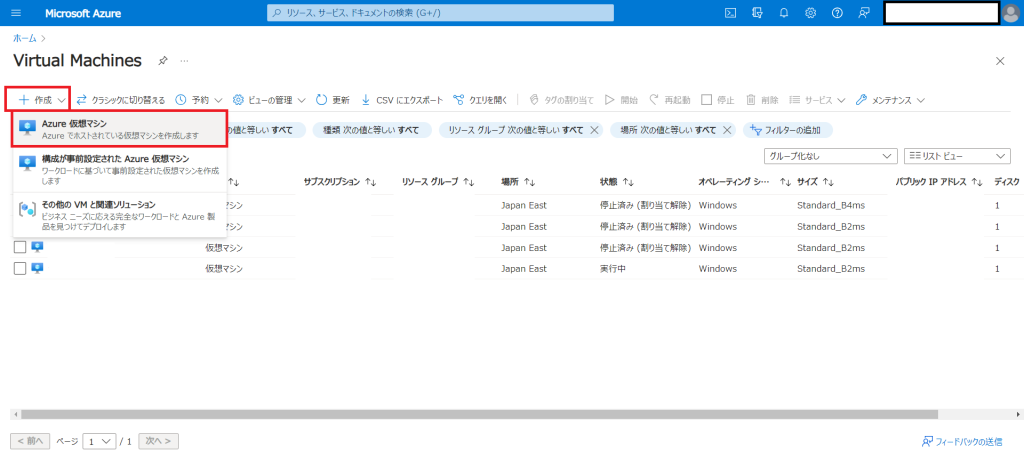
基本設定
1.[仮想マシンの作成]ページが開くので、基本タブプロジェクトの詳細でサブスクリプションを選択します。
その下の、リソースグループを選択します。既存のものがない場合は新規で作成します。
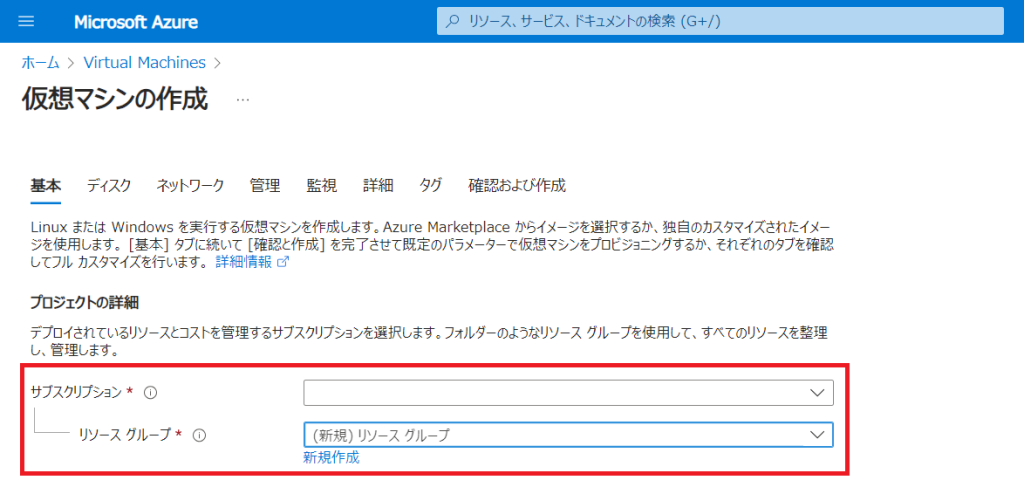
また、リソースグループでは複数のリソースをまとめて管理することができるため、アクセス権はグループを
対象に構成することができ、グループ全体の一括削除を行うことも可能です。
2.インスタンスの詳細で仮想マシン名に任意の値を入力します。何用の仮想マシンかを一目で判断できるような
名前で設定するのがおすすめです。

3.地域で(Asia Pacific)Japan Eastを選択します。
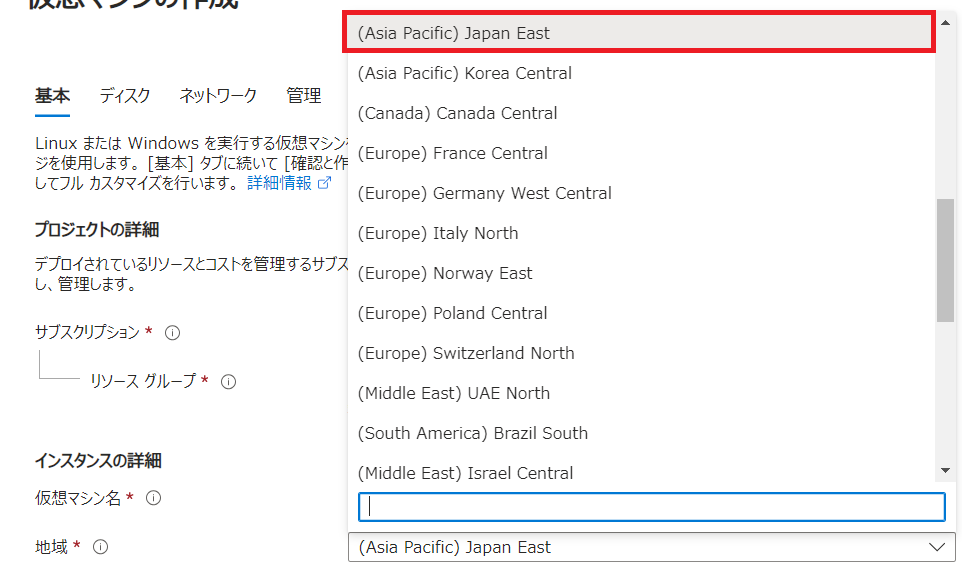
4.可用性オプションには4つオプションがあります。今回は仮想マシンの作成の手順が主のため、
インフラストラクチャ冗長は必要ありませんを選択します。
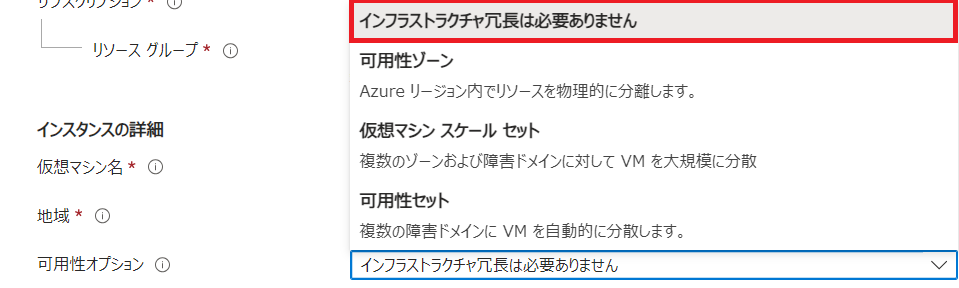
5.セキュリティの種類についても3つのオプションがありますが、今回はStandardを選択します。
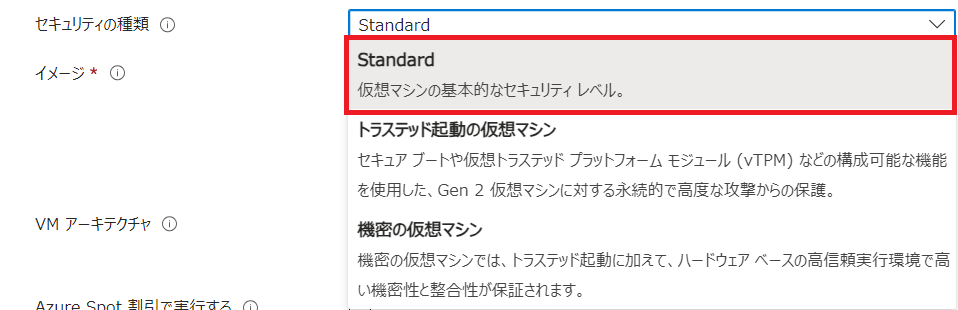
6-1.イメージでは仮想マシンで使用したいOSの選択をします。今回はWindows 10 Pro, version 22H2 – x64
Gen2を使用したい思います。詳細を開くと最下部にあるすべてのイメージを表示を選択します。
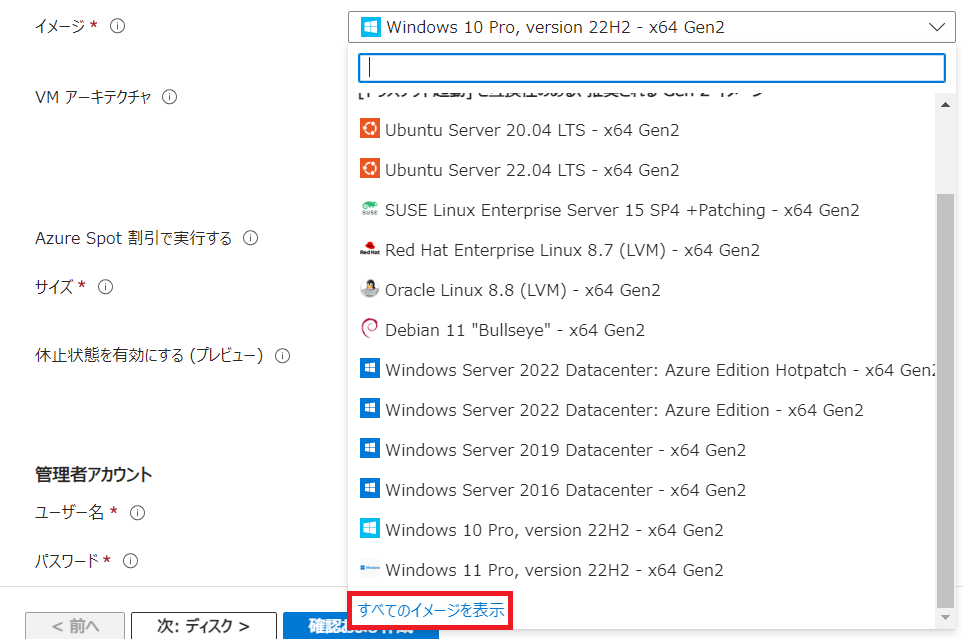
6-2.Marketplaceの画面よりMicrosoft Windows 10があれば選択をクリックしなければ左上にある
検索欄から検索してください。
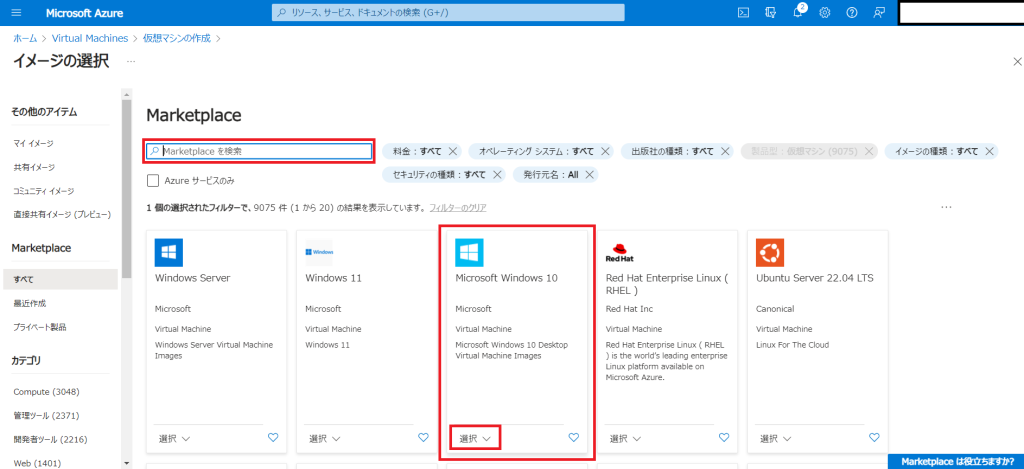
6-3.選択をクリックすると詳細が出てくるのでWindows 10 Pro, version 22H2 – x64
を探してクリックします。コストを下げたい等あればSmallDiskの選択をお勧めします。
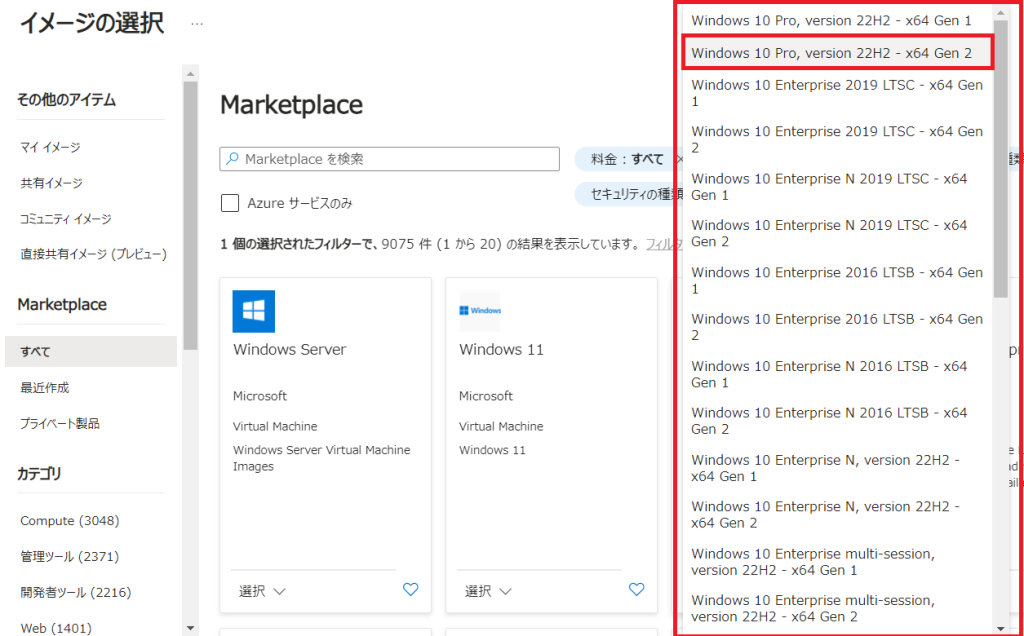
7.サイズはコストに大きくかかわるので用途に合わせて選択してください。今回はStandard_B2ms – 2 vcpuを
選択します。すべてのサイズを表示をクリックします。
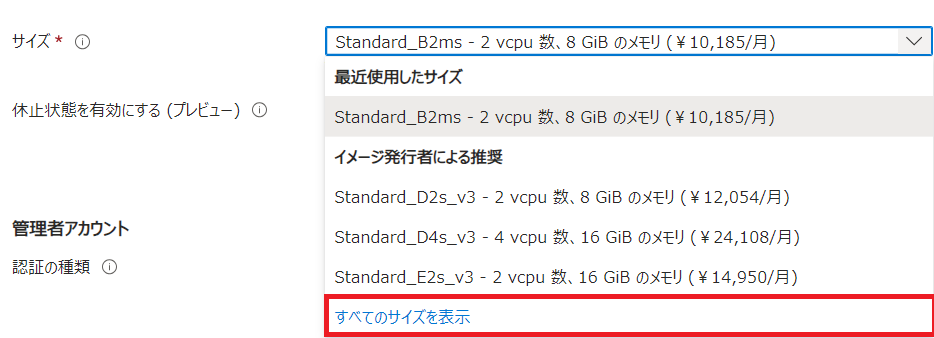
7-2.Standard_B2ms – 2 vcpuをクリックし、選択をクリックします。
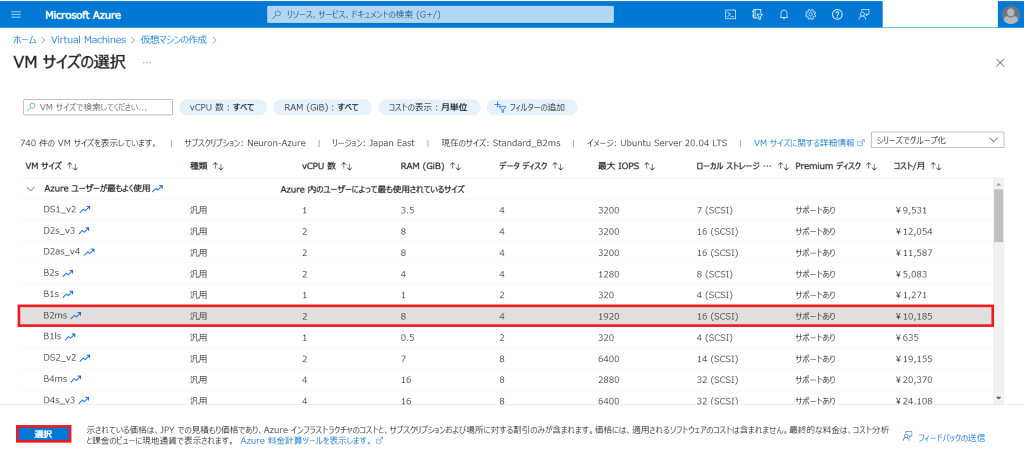
8.管理者アカウントではユーザー名とパスワードを設定します。
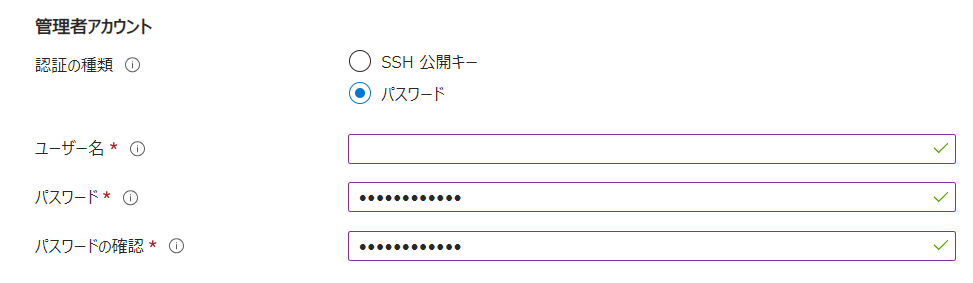
9.受信ポートの規則でRDPを選択します。
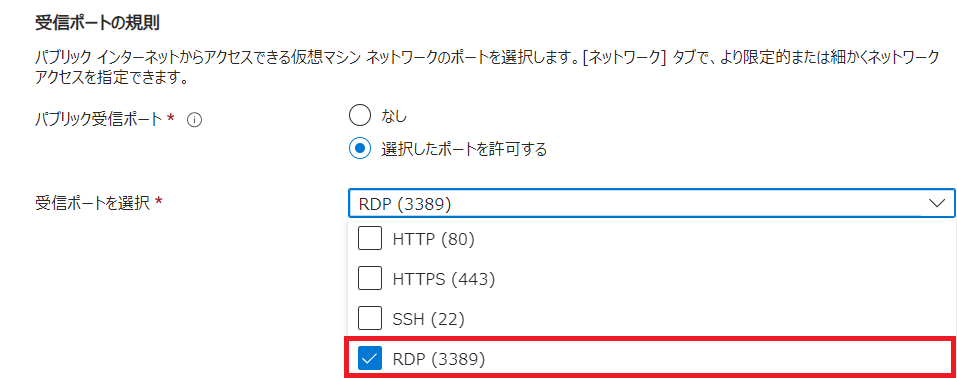
Azureの仮想ネットワーク アダプターでは既定でファイアウォールが有効で、
受信トラフィックはすべてブロックされます。
作成する仮想マシンにインターネット経由でリモート アクセスする場合、その手段に応じた受信ポートを開
放するルールを作成する必要があります。ここではその開放する受信ポートを指定します。
以上、設定完了したら基本タブの設定は終了です。
次:ディスクをクリックします。
ディスク設定
ディスクの種類として、3種類から選択することが可能です。
- Premium SSD(ローカル冗長ストレージ)
- Standard SSD
- Standard HDD
1.OSディスクサイズで[既定値のイメージの既定値(127Gib)]を選択します。

2.OSディスクの種類でStandard SSD(ローカル冗長ストレージ)を選択します。
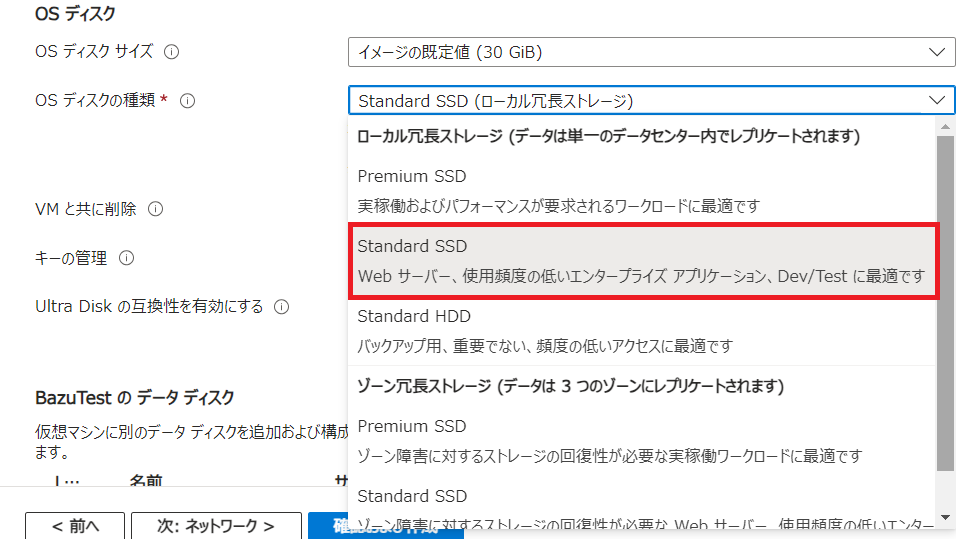
3.VMと共に削除にチェックを付けます。

次:ネットワークをクリックします。
ネットワーク設定
1.仮想ネットワークでは任意のネットワークを選択します。存在しない場合には新規作成を行います。
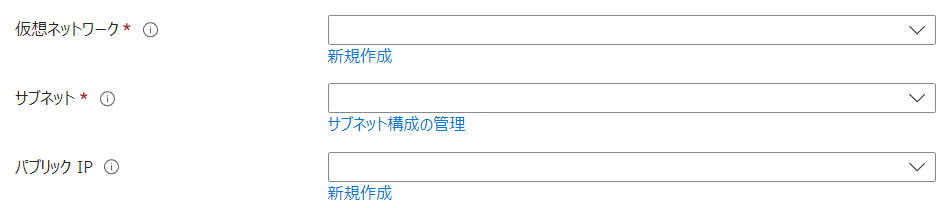
1-1.新規作成をクリックします。
1-2.任意の名前を入力します。
1-3.アドレス空間 – アドレス範囲にチェックを付けます。
1-4.既定のアドレス範囲を選択するか、任意の値を設定し選択するかチェックを付けOKをクリックします。
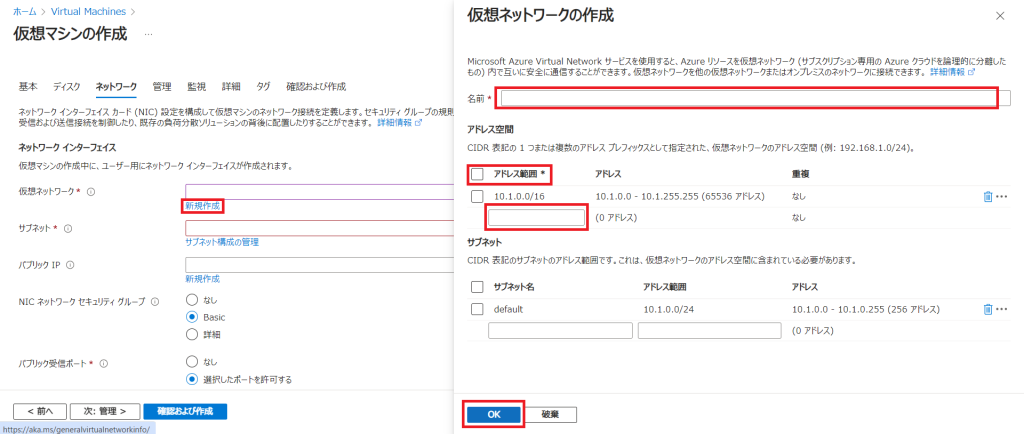
2.サブネット、パブリックIPは自動で設定されるので既定のままで行きます。

3.NICネットワークセキュリティグループで詳細を選択します。
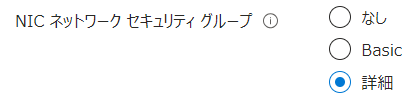
4.ネットワークセキュリティグループの構成も自動で設定されるので既定のままで行きます。

5.VMが削除された時にパブリックIPとNICを削除するにチェックを付けます。

次:管理をクリックします。
管理の設定
1.自動シャットダウンの項目にチェックを付けます
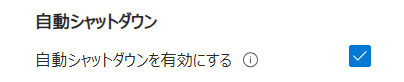
2.任意のシャットダウンの時刻を設定します。

確認及び作成
この項目で設定値の最終確認を行い、問題がなければ作成をクリックします。
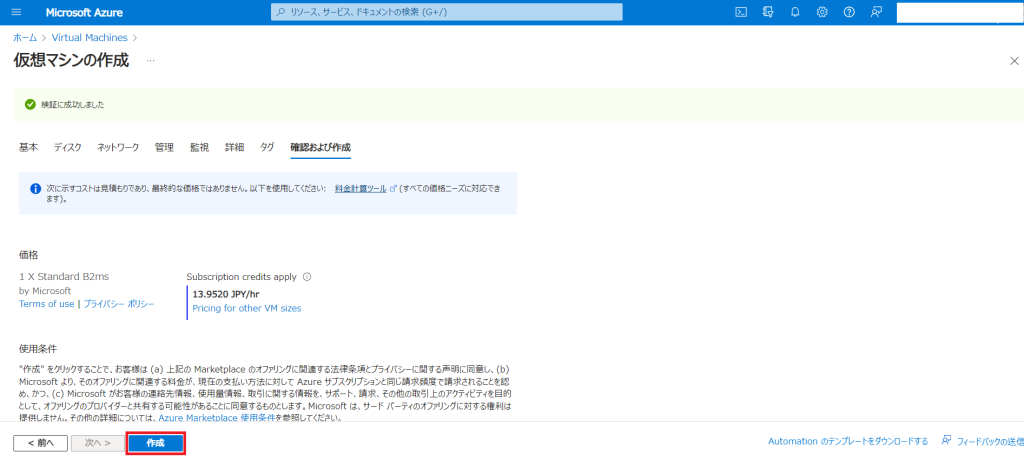
仮想マシンの作成(デプロイ)が開始されます。仮想マシンの作成にはしばらく時間がかかります。
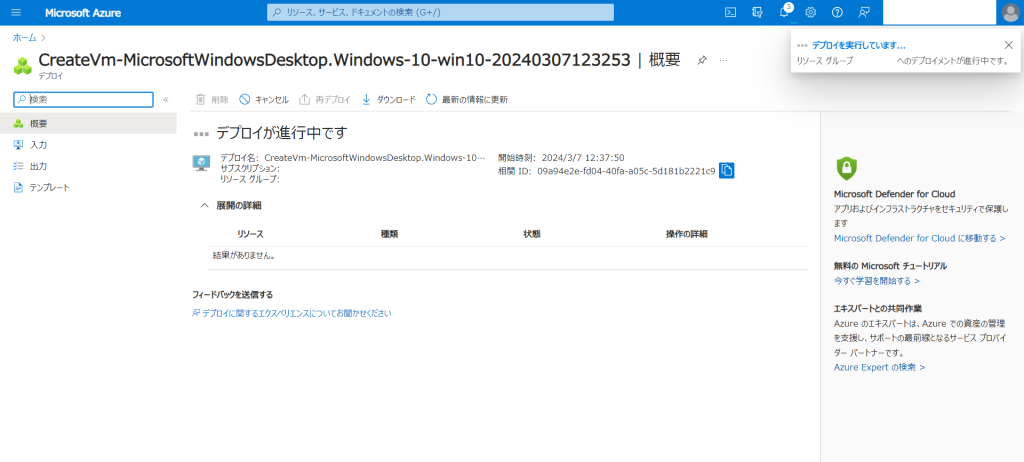
デプロイが完了すると、下記のような画面になります。
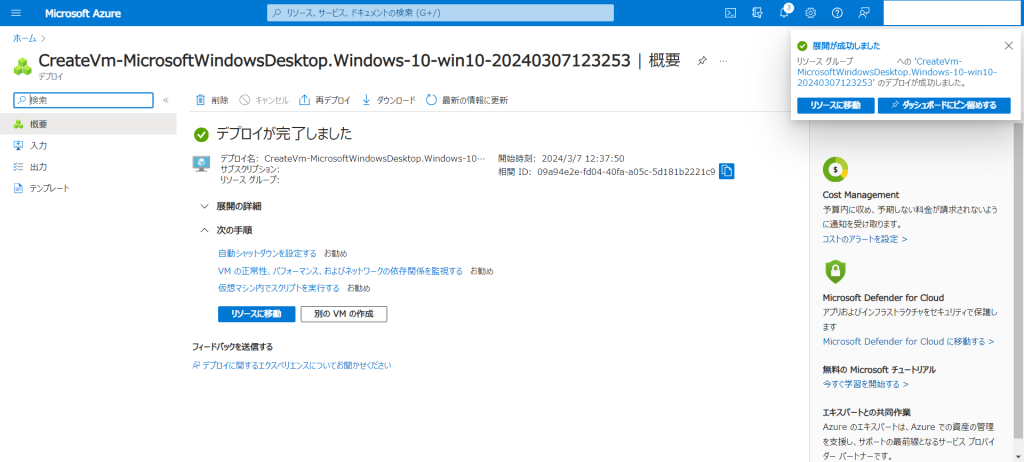
仮想マシン作成後
作成(デプロイ)が完了したら仮想マシンの状態を確認して接続してみましょう!!
デプロイが完了したら、一度ホームに戻りVirtual Machinesを選択します。
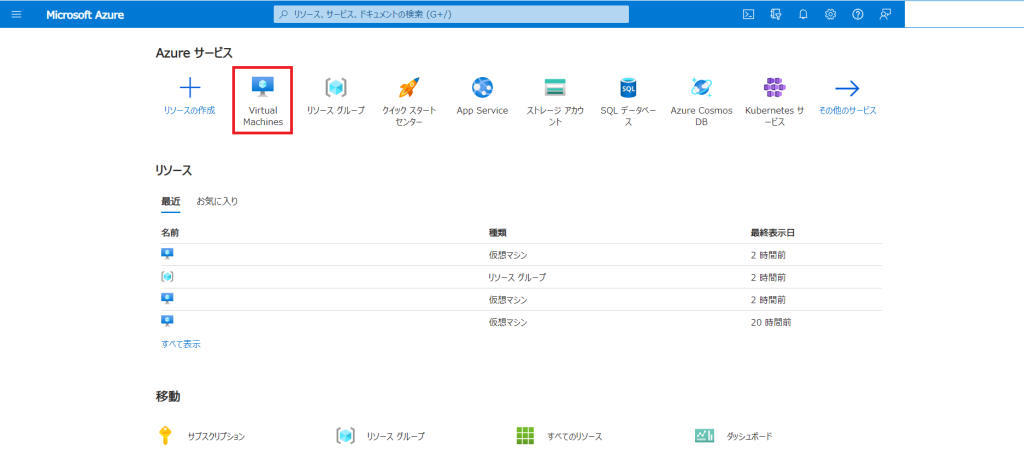
仮想マシンへの接続
作成した仮想マシンは自動的に起動し、実行中になっていますが状態を確認して実行中なら仮想マシンにリモートデスクトップで接続します。

1.作成した、仮想マシンをクリックします。
2.画面上にある、接続をクリックします。
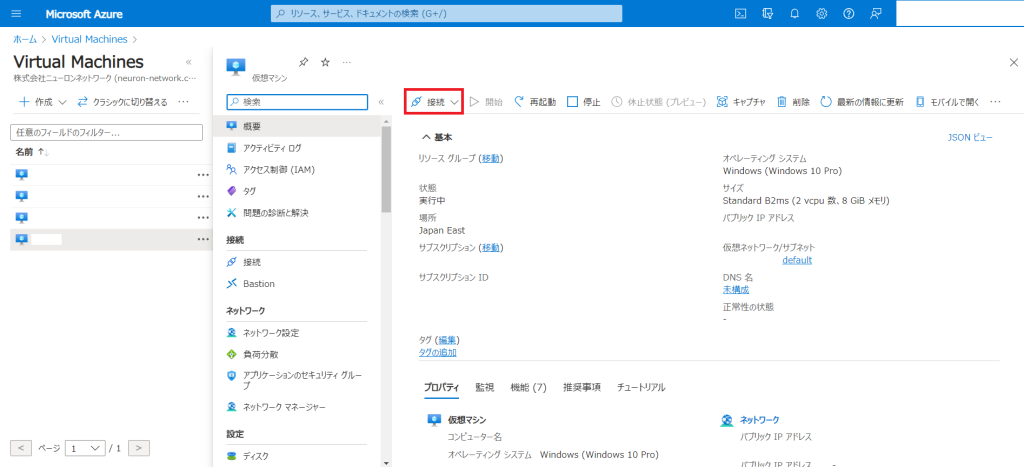
3.パブリックIPアドレスが表示されるのでコピーします。

4.検索ボックスでリモートデスクトップを検索します。
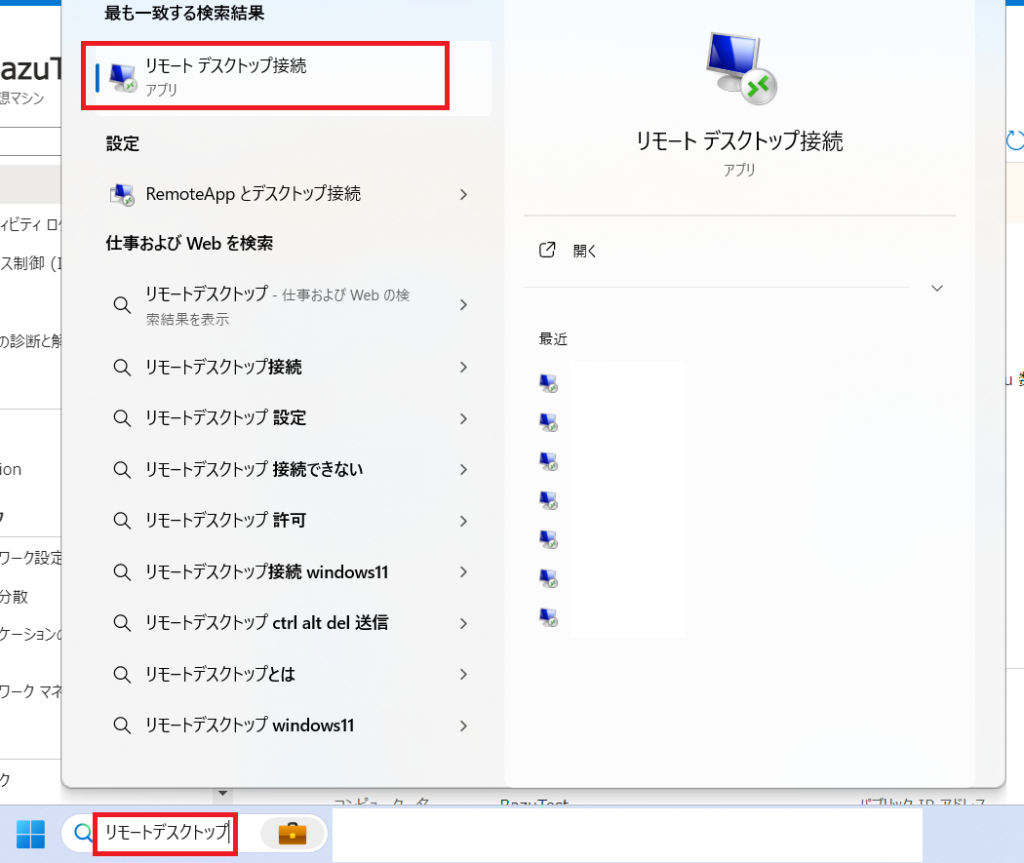
5.コピーしたパブリックIPアドレスをペーストして接続をクリックします。
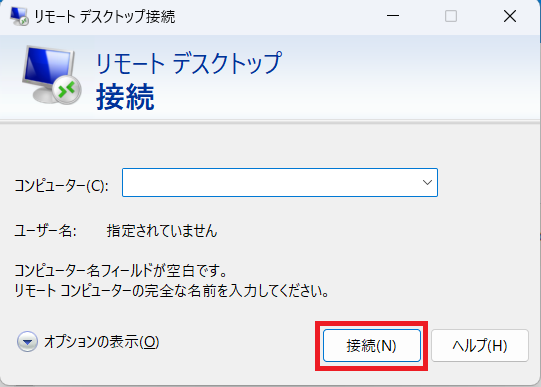
6.仮想マシン作成時に設定した管理アカウントを入力して接続します。
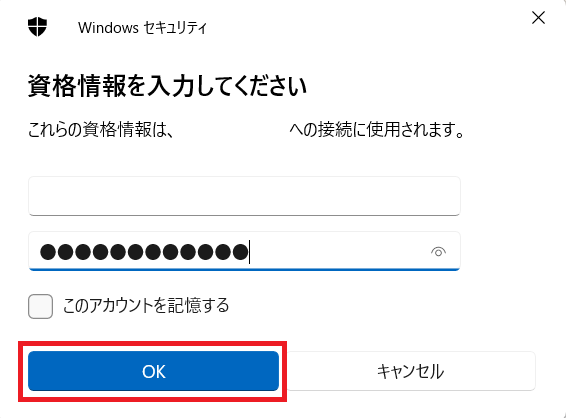
7.はいを選択します。
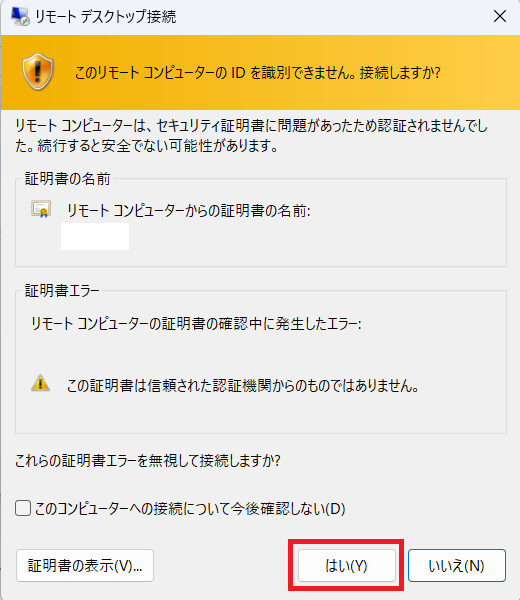
以上で仮想マシンに接続できましました!!
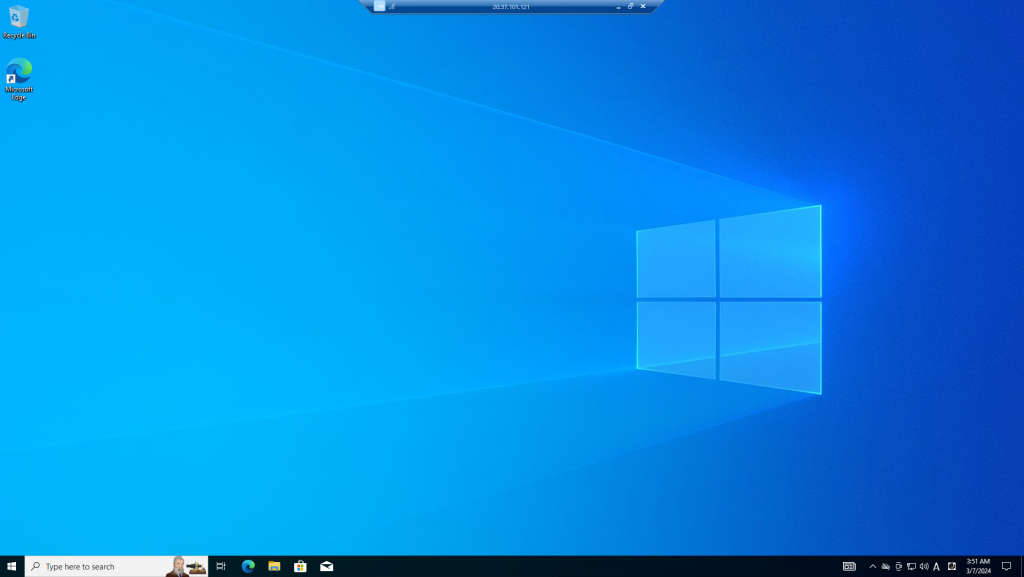
仮想マシンの停止
仮想マシンが実行中だと、使用していなくても課金されている状態になります。
そのため、使用しない際には仮想マシンの停止を推奨します。
1.停止したい仮想マシンを選択します。

2.画面上にある停止をクリックします。
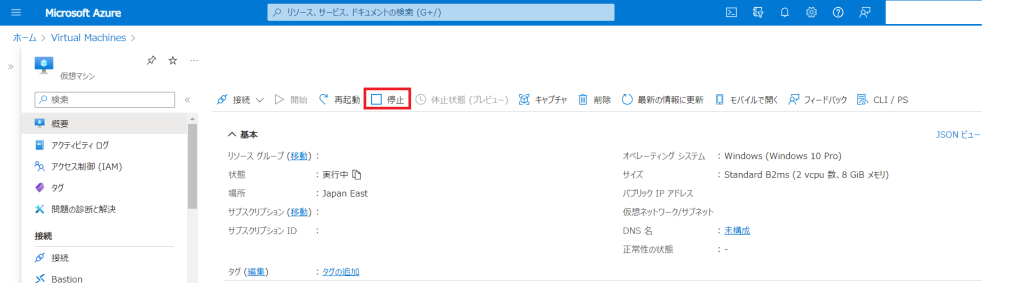
3.停止の確認を求められるのではいを選択します。

これで停止完了です。
これにて、Azureの仮想マシン作成および作成後の使用方法や停止の方法は以上になります。
本記事は検証結果を提供することが目的であり、閲覧者様側での作業を保証するものではありません。自己責任においてあくまで参考としてください。 当サイトの閲覧・利用によって発生した損害に関しては一切責任を負いかねます。また本記事の内容は投稿時点のものであり、差異が発生する場合がございます。ご了承ください。