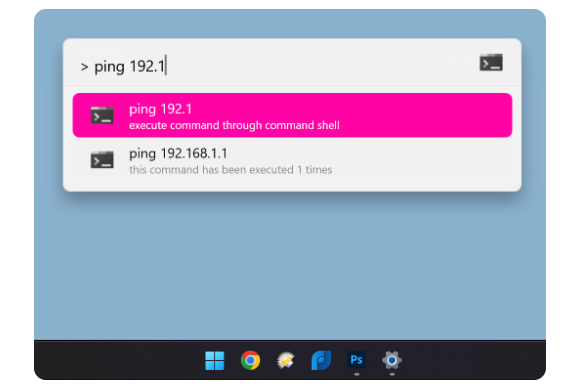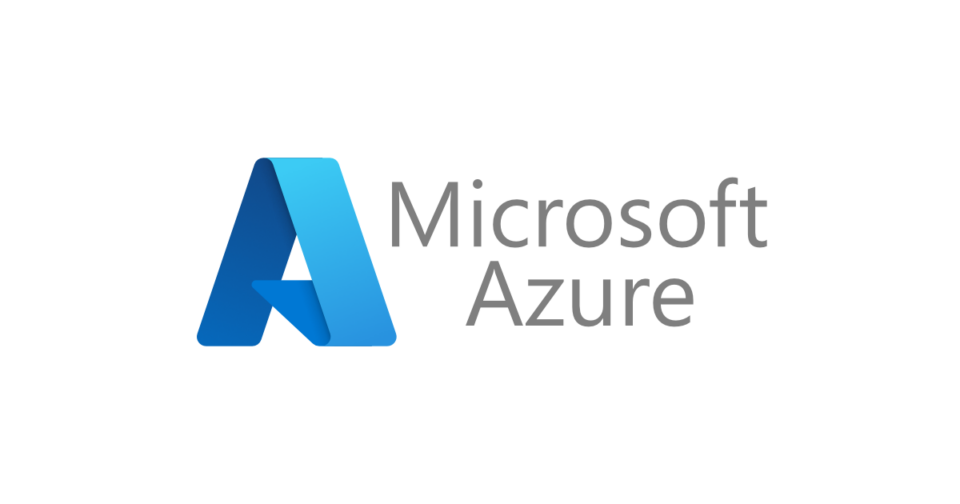PowerAutomate承認ワークフローの作成
Power Automateで簡単な承認ワークフローを作成していきます。
今回は、SharePointのリストから新規作成して、申請したユーザーの上司に承認を求めるワークフローを作成していきます。
SharePoint、上司の設定の方法を解説していくので、必要に応じて修正や項目の追加をしてください。
事前準備
Exchange 管理センターでの上司の設定
Exchange管理センターで上司の設定を行います。
https://admin.exchange.microsoft.com/を開き左のタブから[受信者]-[メールボックス]を開きます。
表示名からユーザー名をクリックします。今回は「GlobalAdmin」というユーザーを指定します。
[組織]タブをクリックし、[組織情報の管理]を選択します。
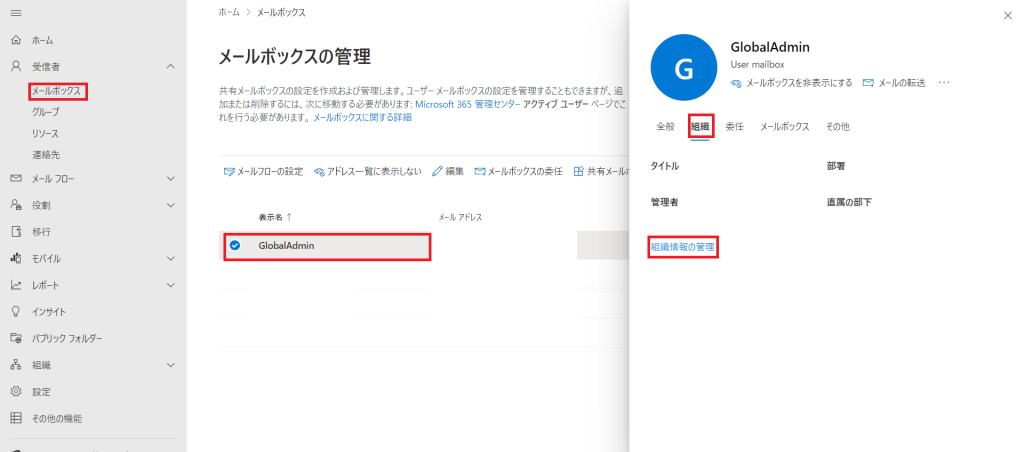
[マネージャー]の欄に上司の「名前」または「メールアドレス」を入力し、保存します。
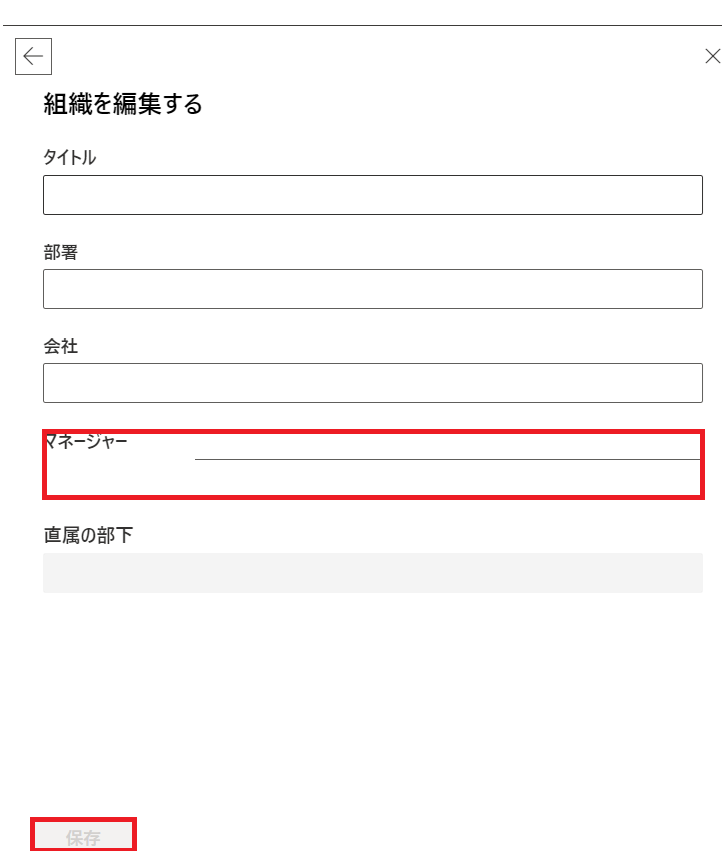
SharePointでサイトの作成
SharePointでサイトを作成していない場合は、こちらの手順をまず実施してください。
https://www.office.comを開きます。左の[アプリ起動ツール]をクリックします。
[SharePoint]をクリックします。[SharePoint]がない場合は[すべてのアプリを探索する]から[SharePoint]を開いてください。
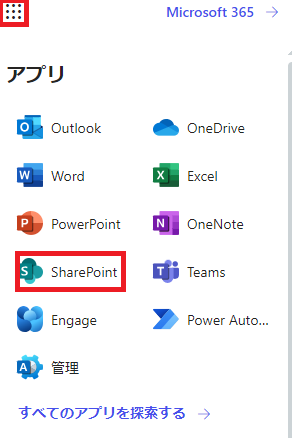
SharePointの画面から[サイトの作成]をクリックします。
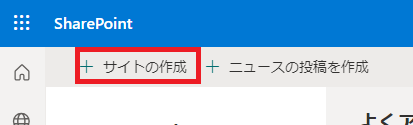
左の[チームサイト]をクリックします。
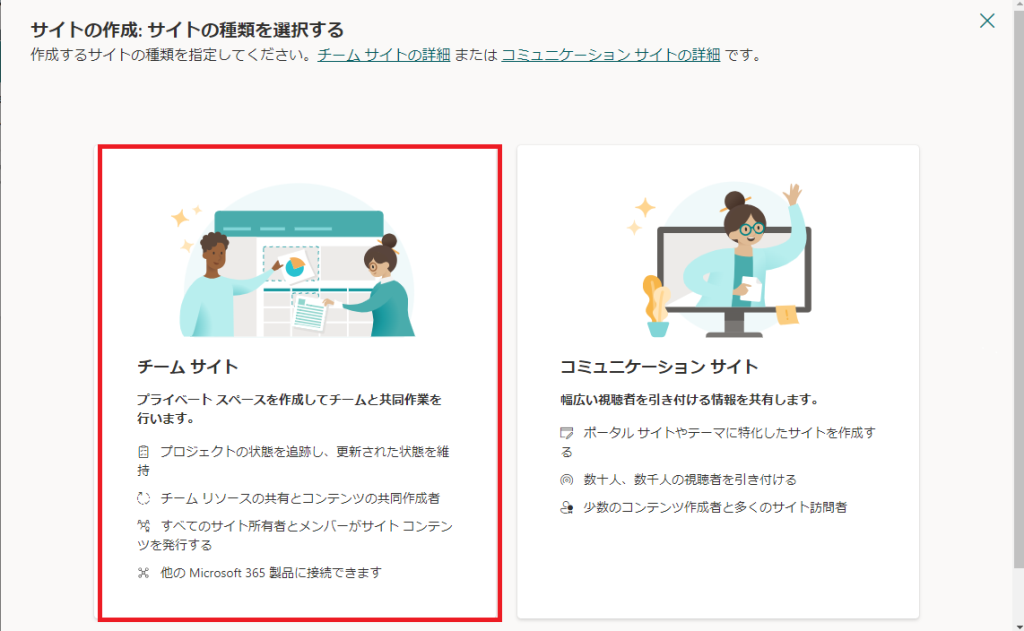
[標準チーム]をクリックします。
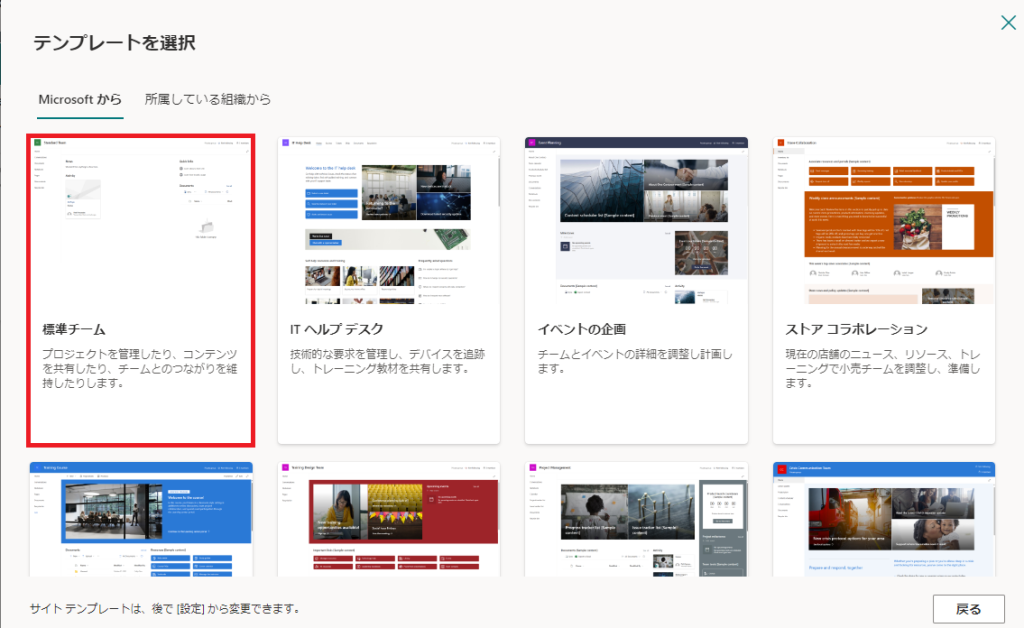
[テンプレートを使用]をクリックします。
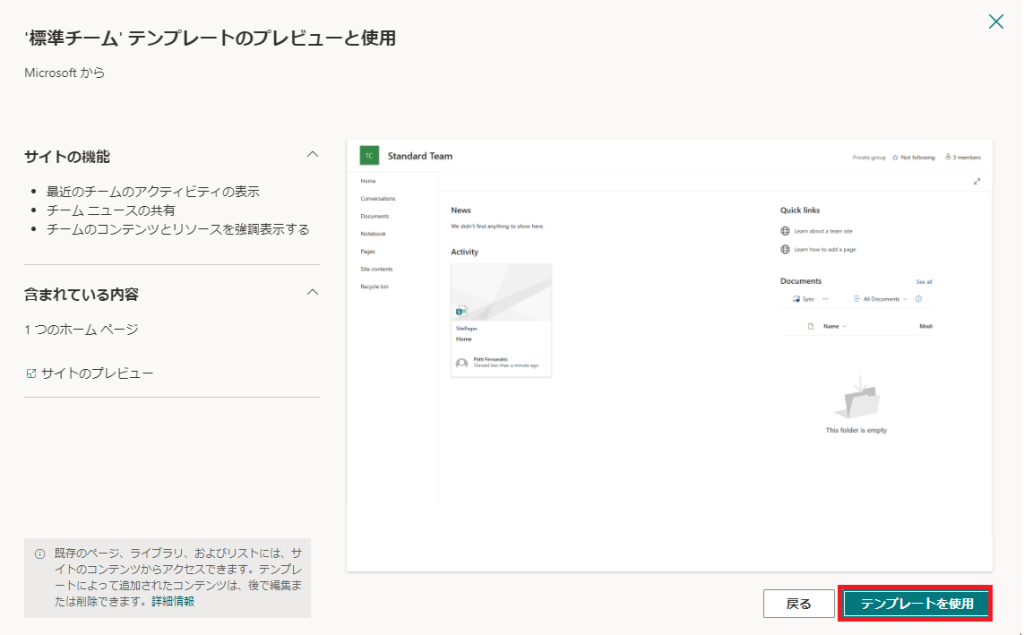
[サイト名]には「任意のサイト名」を入力し、[次へ]をクリックします。
※[サイトの説明][グループメールアドレス][サイトアドレス]の3つの項目が表示されます。これら3つは規定値で大丈夫です。
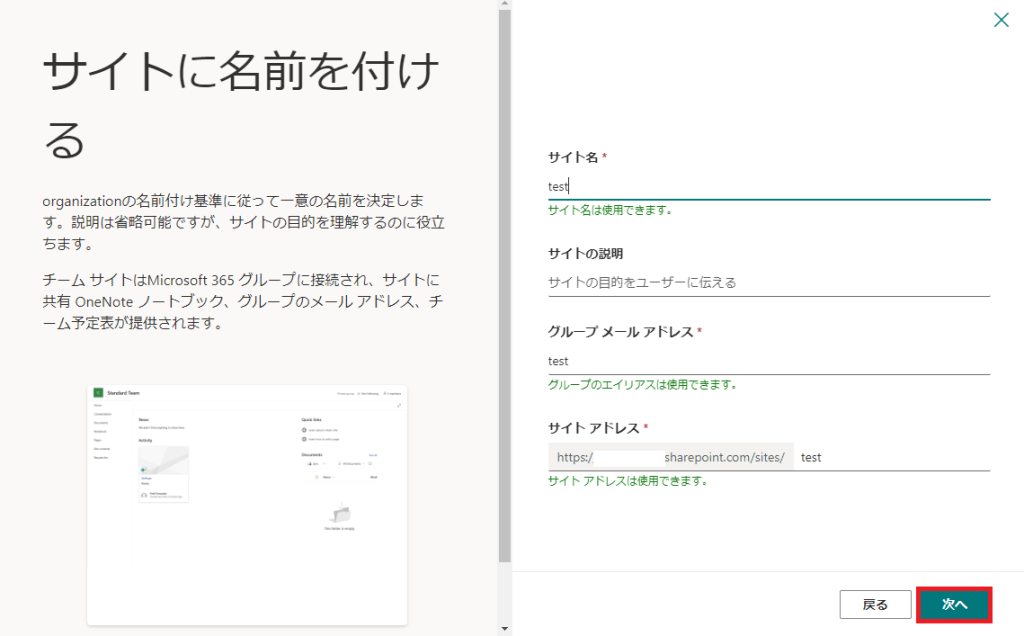
[プライバシーの設定]で[パブリック – 組織内のすべてのユーザーがこのサイトにアクセスできます]にします。
[言語の選択]は[日本語]を選択します。[サイトの作成]をクリックします。
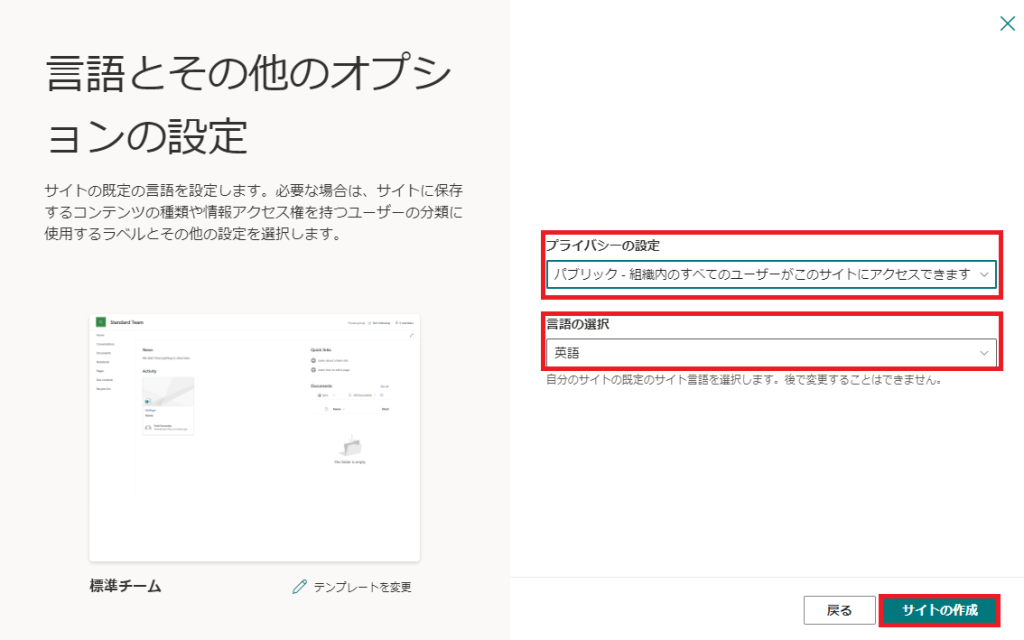
[完了]をクリックしたらサイトの作成の完了です。
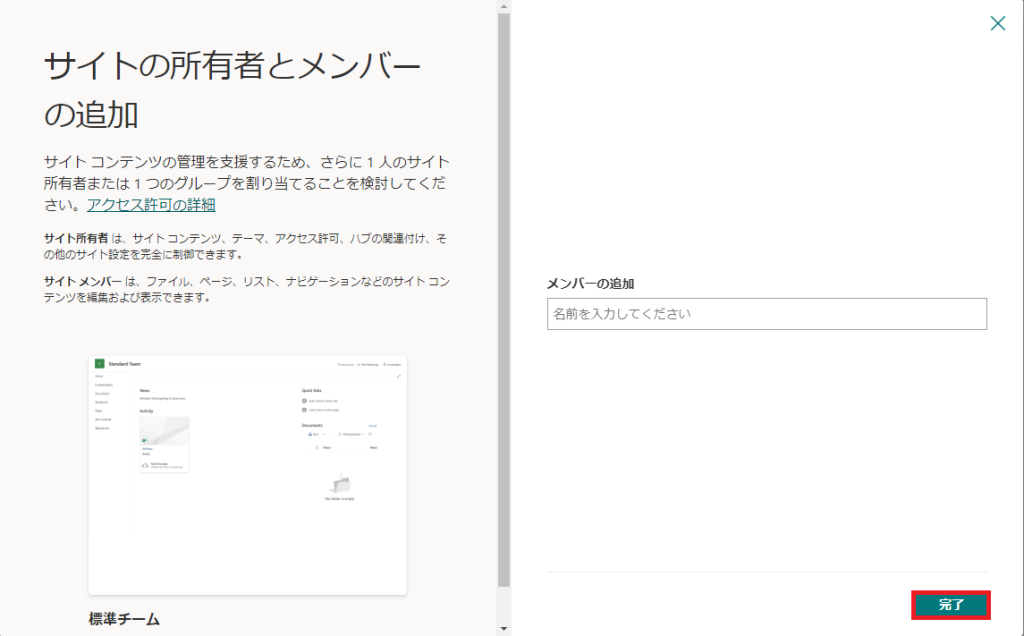
SharePointでのリストの作成
SharePointでリストを作成します。上記の手順で作成したサイトをクリックします。
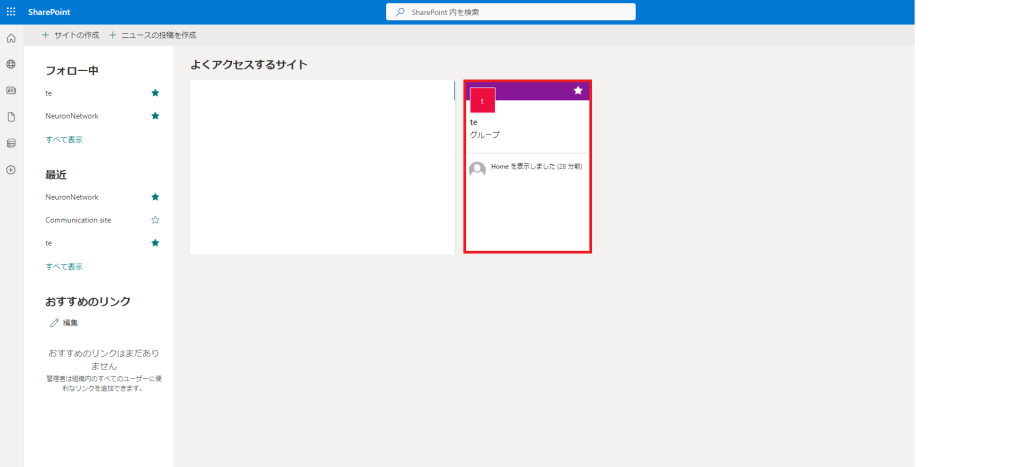
作成したサイトをクリックすると以下のような画面が開きます。
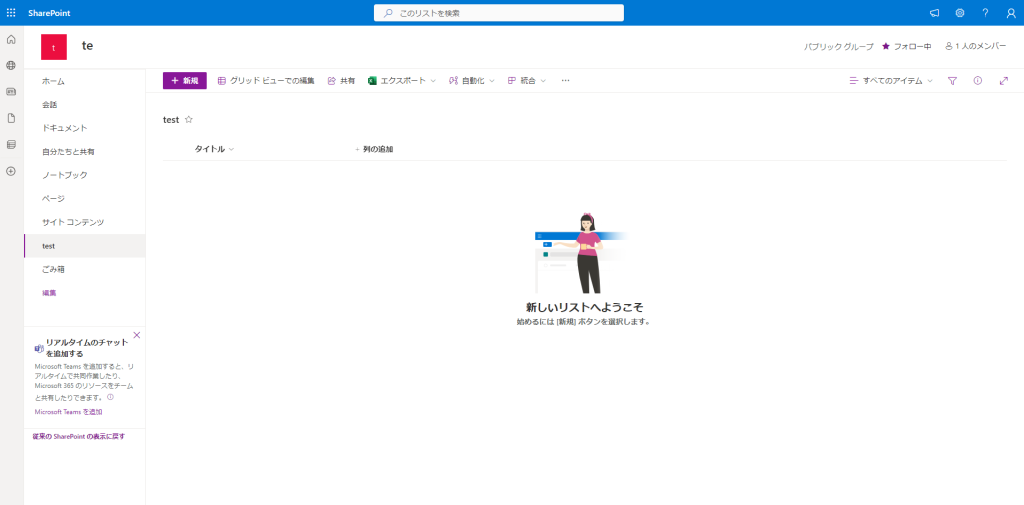
[新規]をクリックし[リスト]をクリックします。
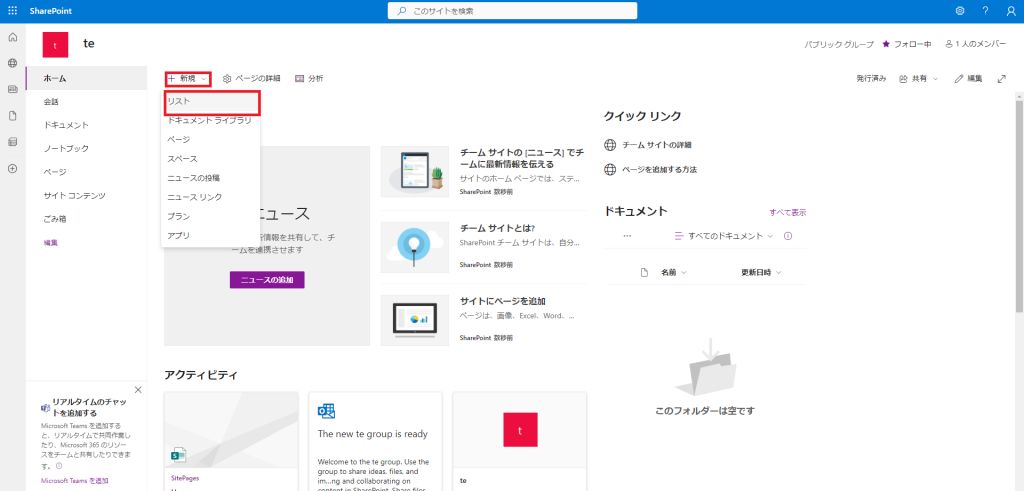
[空白のリスト]をクリックします。
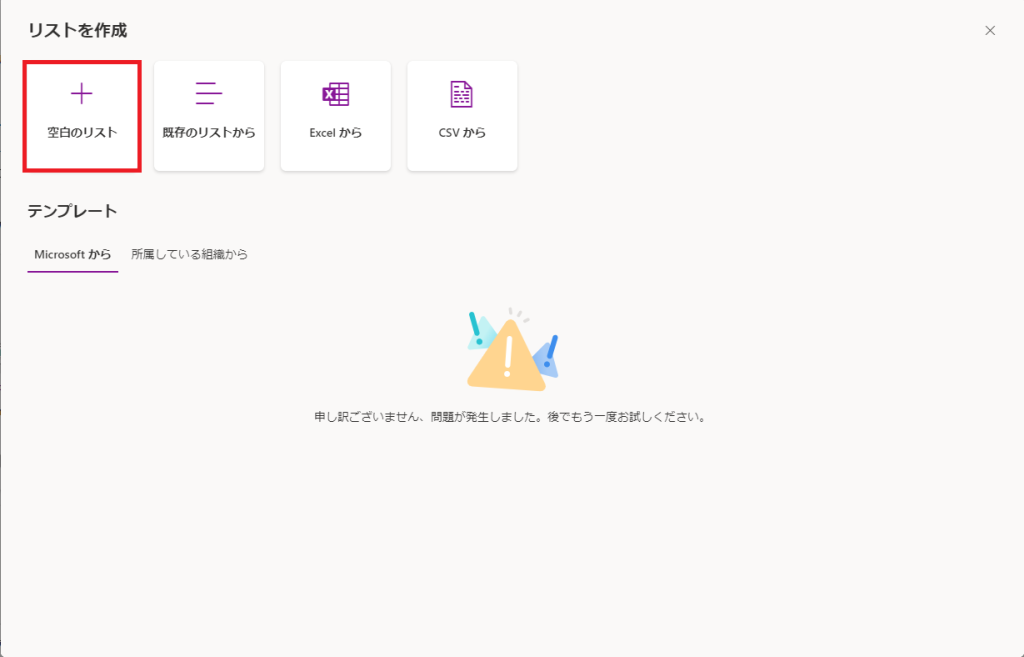
[名前]に「任意のリスト名」を入力します。今回は「test」と入力し作成しました。
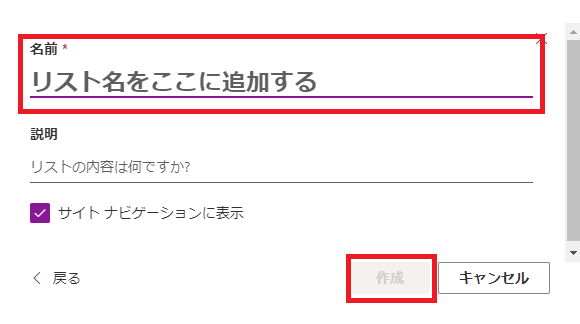
作成すると以下のような画面になります。ここで以下の項目を作成します。
- 承認者
- 申請者
- 日付
- 承認状況
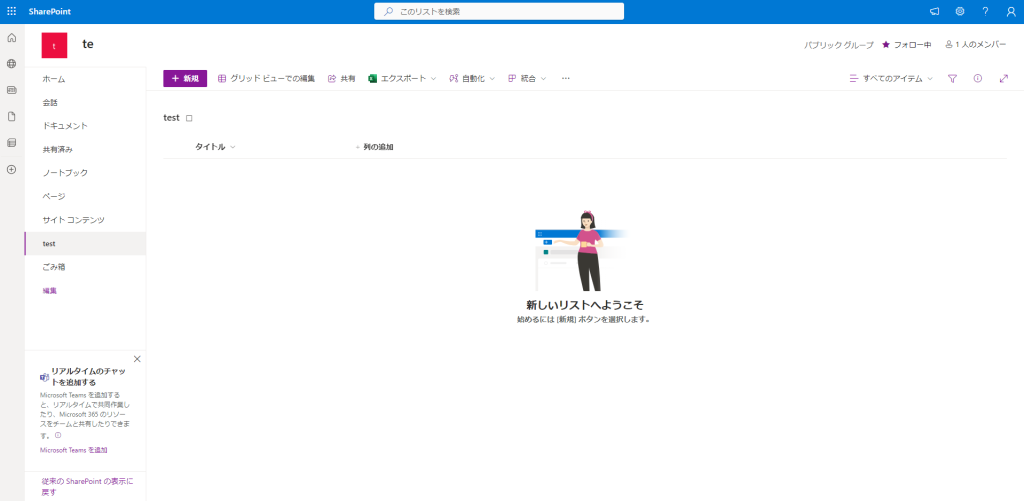
まず、承認者を作ります。
[列の追加]をクリックし[ユーザー]を選択後、[次へ]をクリックします。
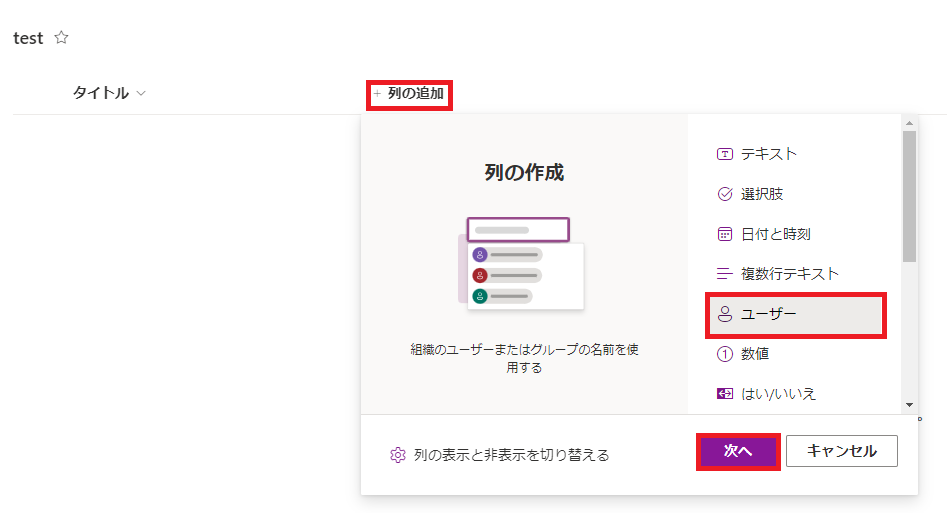
[名前]に「承認者」と入力し、[保存]をクリックします。
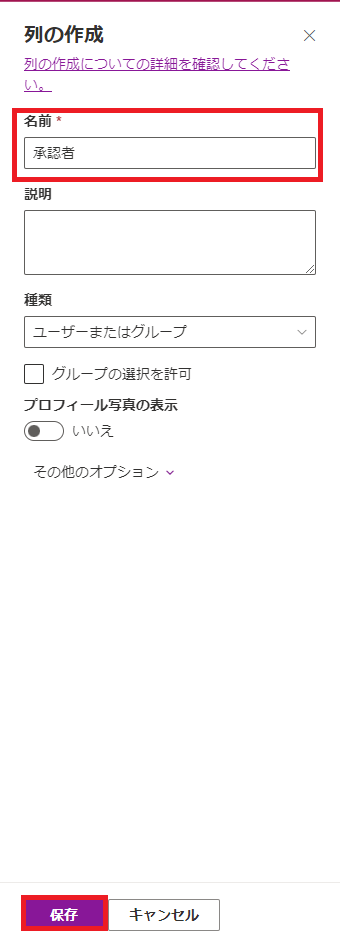
申請者を作成します。
[列の追加]をクリックし[ユーザー]を選択後、[次へ]をクリックします。
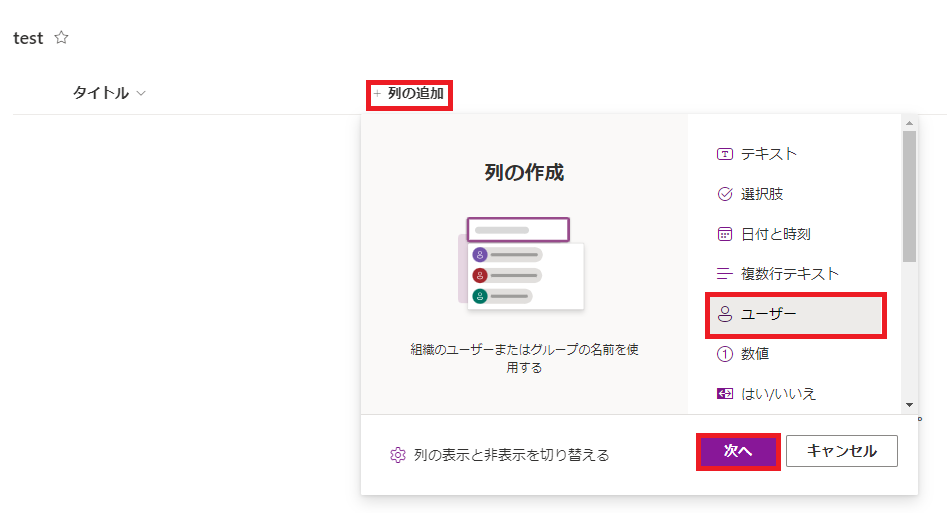
[名前]に「申請者」と入力し、[保存]をクリックします。
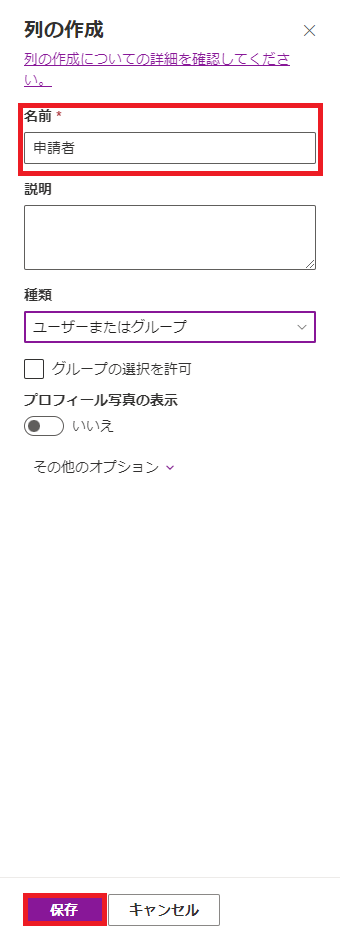
申請した日付を作成します。
[列の追加]をクリックし[日付と時刻]を選択後、[次へ]をクリックします。
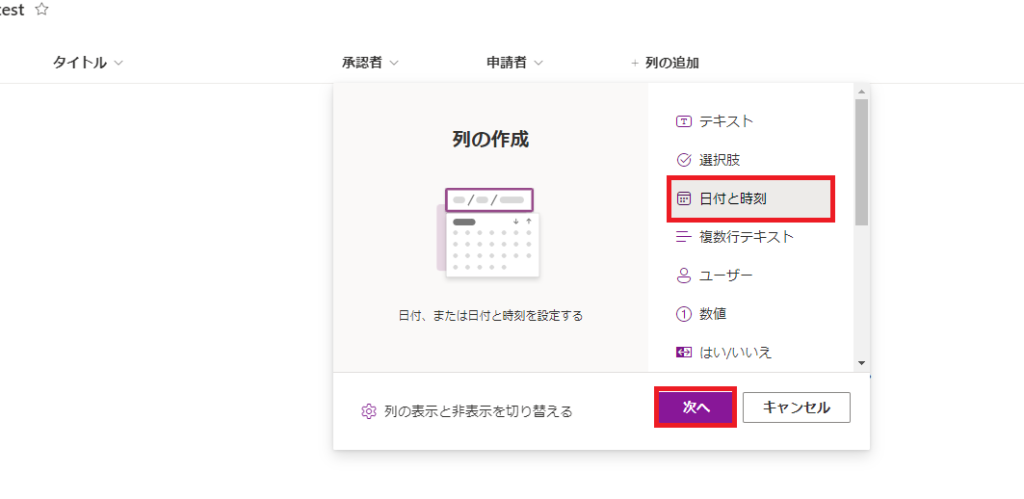
[名前]に「日付」と入力し、[保存]をクリックします。
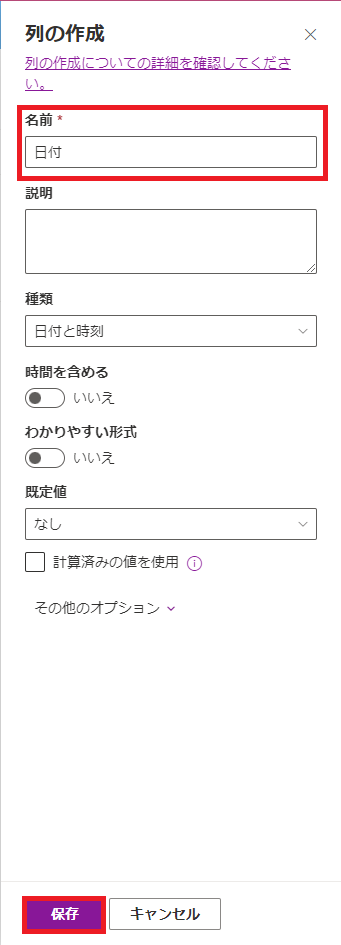
承認状況を作成します。
[列の追加]をクリックし[選択肢]をクリック、[次へ]をクリックします。
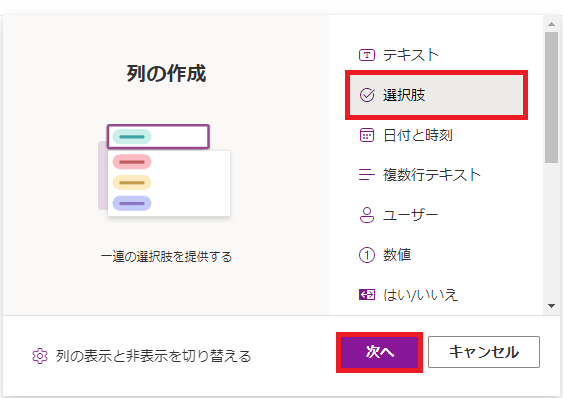
[名前]に「承認状況」と入力、[選択肢]に「申請中」、「承認済み」、「棄却済み」と入力、規定値を「申請中」にし[保存]をクリックします。
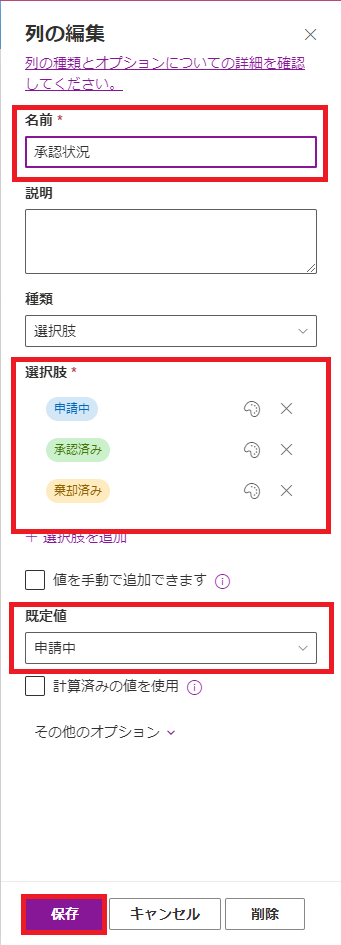
すべて作成し終わったらこのような形になると思います。
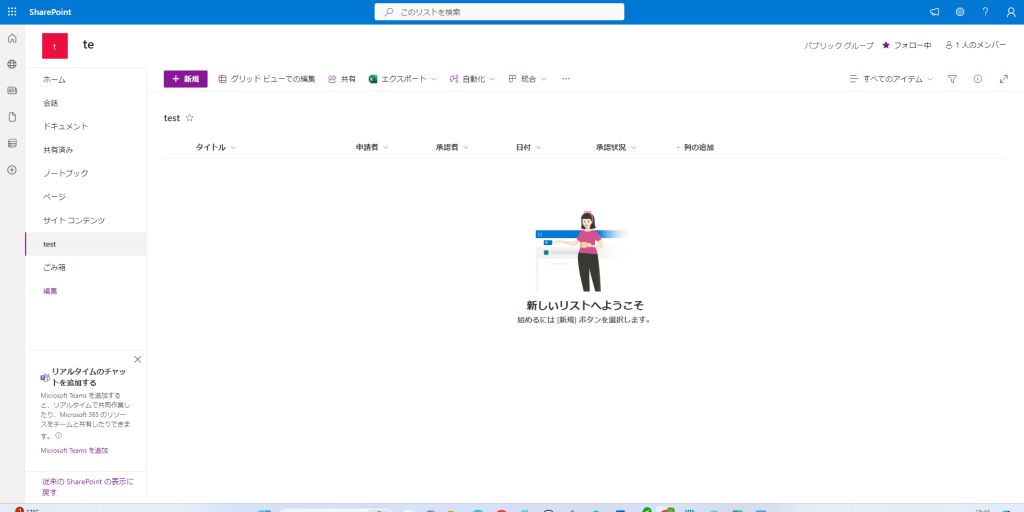
PowerAutomate承認ワークフローの作成
フローの概要
今回の承認フローは、上記手順で作ったSharePoint内の「test」というリストにアイテムが作成されたらフローが動くようになっています。まず[作成]-[自動化したクラウドフロー]をクリックします。
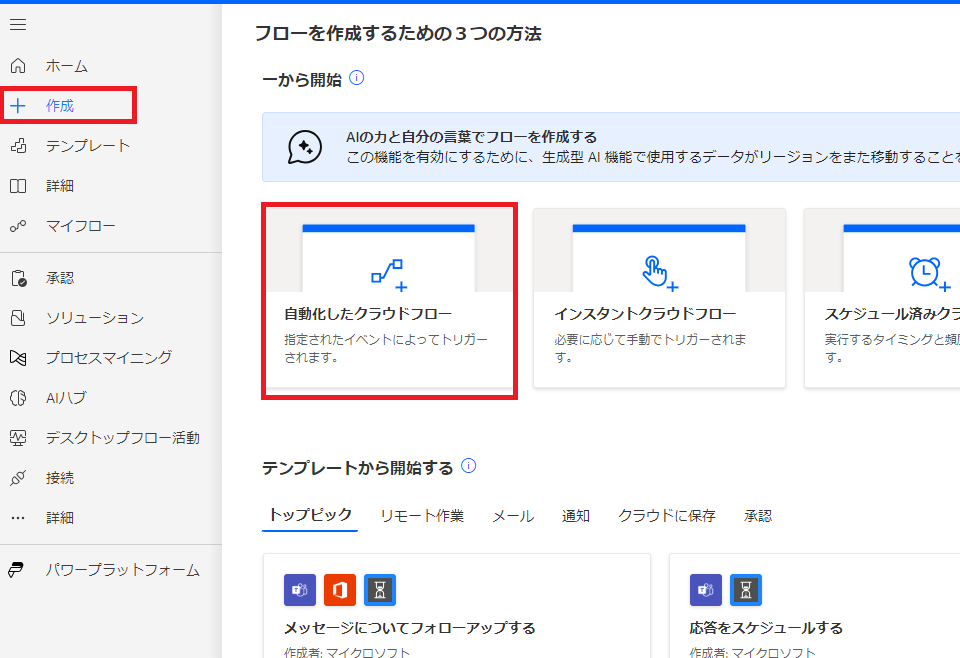
[フロー名]に「任意の名前」を入力します。フローのトリガーは[アイテムが作成または変更されたとき]にチェックを付けます。[作成]をクリックします。
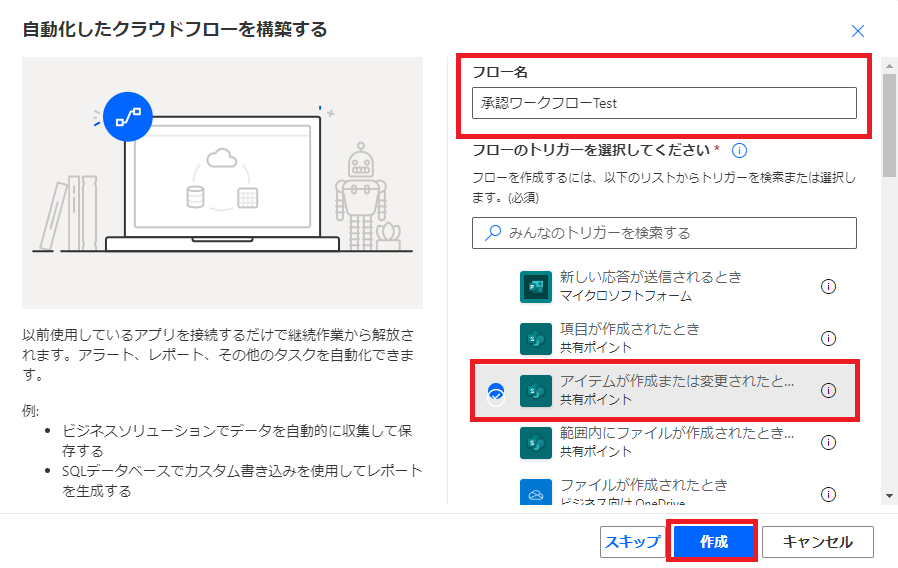
[アイテムが作成または変更されたとき]をクリックします。左側にタブが出てくるので[Parameters]タブ内の[サイトのアドレス]と[リスト名]に事前準備で作成したサイト、リストを設定します。
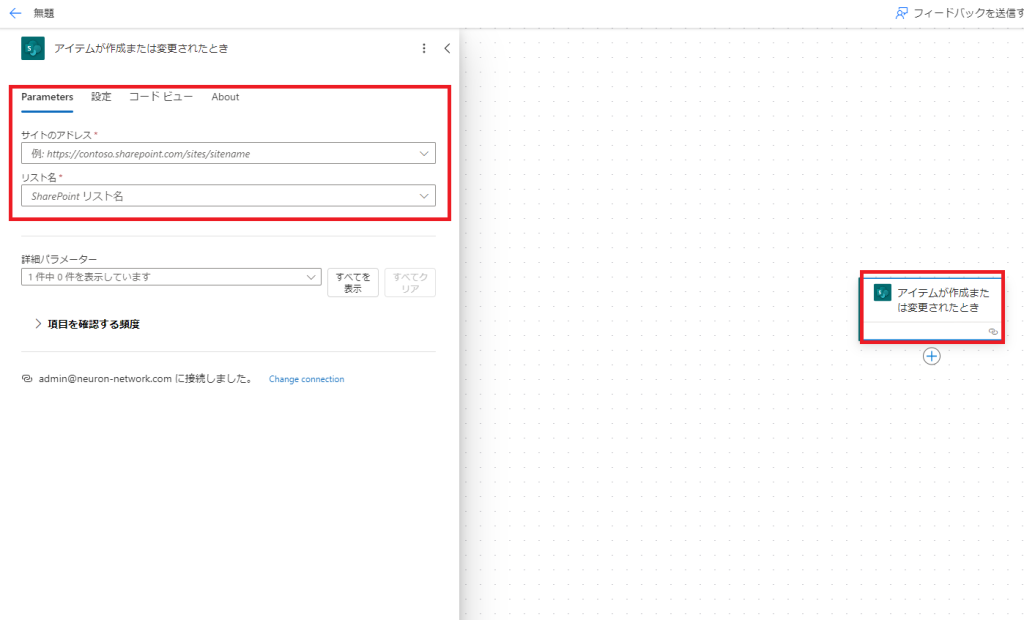
上司の取得
ここでは申請したユーザーの上司を取得するために入れています。そうすることで申請者は誰が承認したかがメールで送れるので確認することができます。
[プラスマーク]-[アクションの追加]をクリックします。
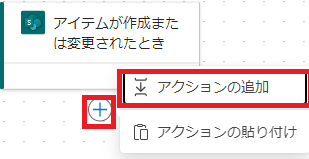
[Office 365 Users]をクリックします。
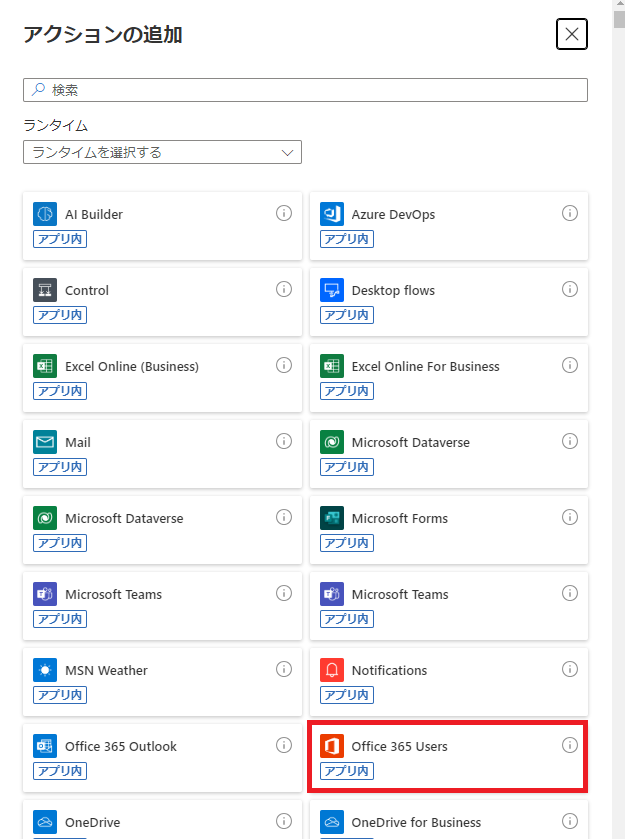
[上司の取得(V2)]をクリックします。
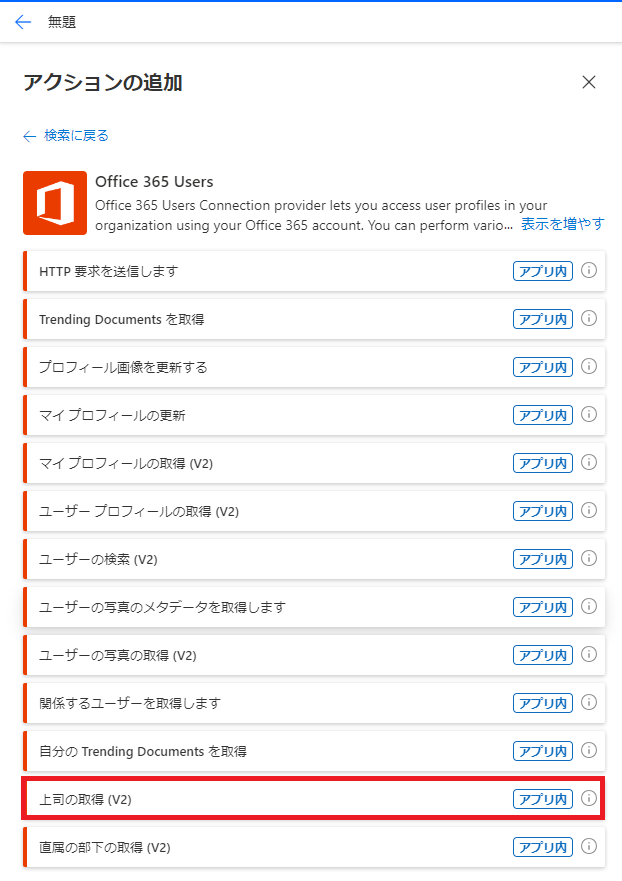
右にある[⚡]マークをクリックし、[申請者Email]を選択します。
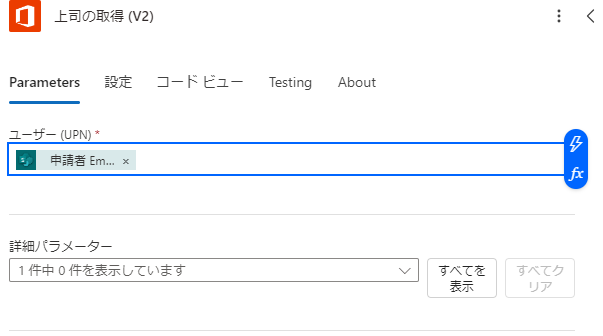
承認アクションの追加
[プラスマーク]-[アクションの追加]をクリックします。
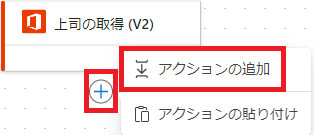
[アクション追加]から[承認]をクリックします。
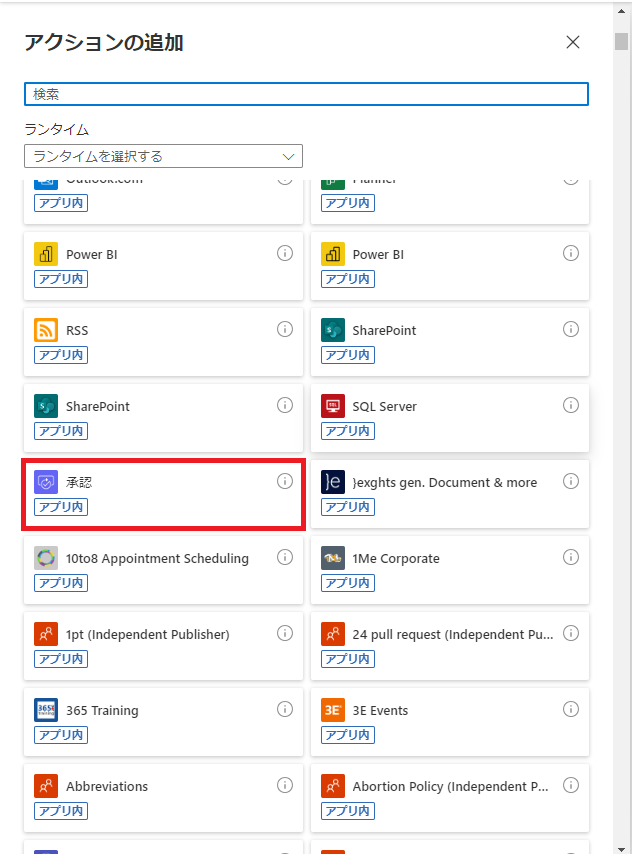
[開始して承認を待機]をクリックします。
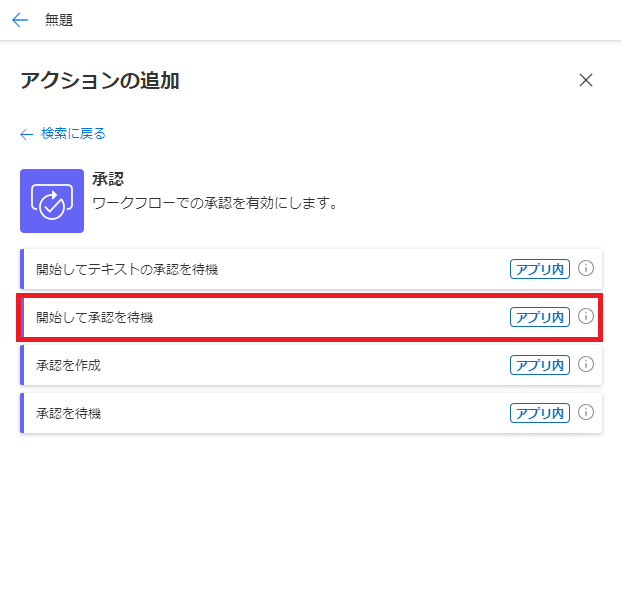
[承認の種類]で[承認/拒否 – 最初に応答]を選択します。
[タイトル]は「任意のタイトル名」を入力します。
今回は「承認依頼」で作成します。
[担当者]では[上司の取得]の欄からメールがあるのでそれを選択します。それで上司に承認依頼のメールが送られてきます。
[詳細]では今回は[申請者DisplayName]を指定することで承認者側では承認者の名前を確認することができるようになっています。
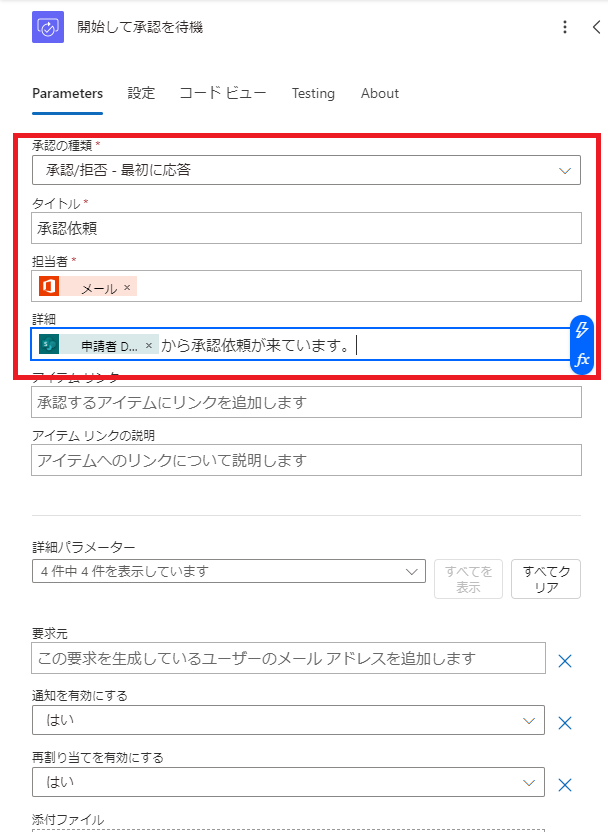
条件分岐
[プラスマーク]-[アクションの追加]をクリックします。
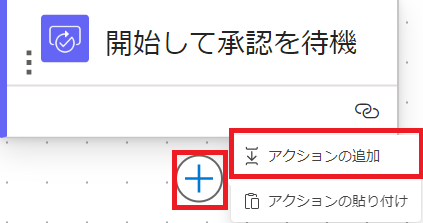
[アクションの追加]から[Control]をクリックします。
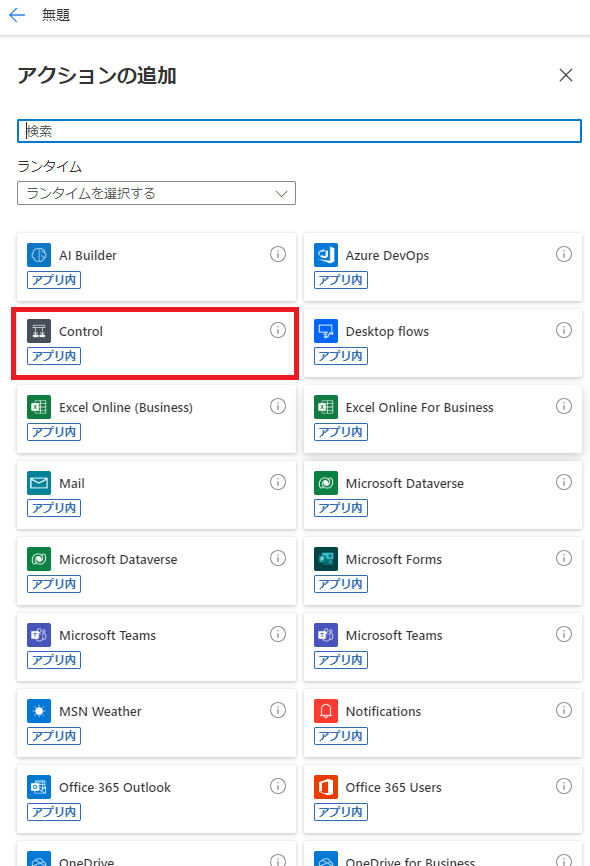
[条件]をクリックします。
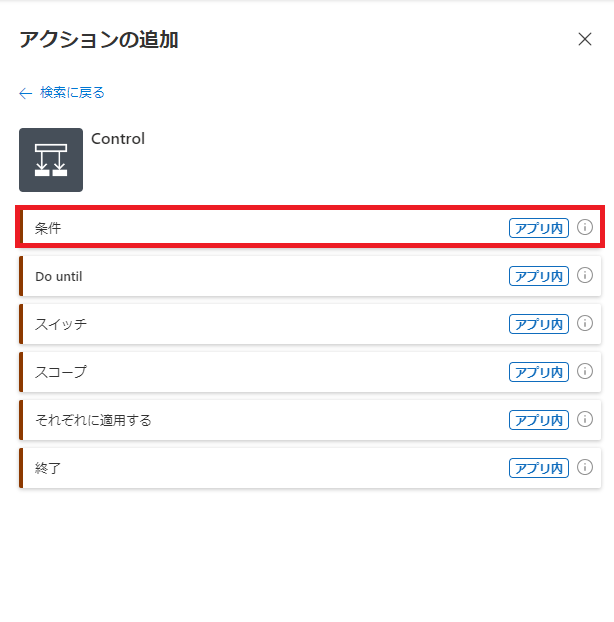
[条件]をクリックし、左のタブに画像のように[AND]を設定します。左側に「結果」と入力し[is equal to]を設定
右側に「Approve」と入力します。
Approveは結果が承認であればTrueの処理が行われます。結果が承認でなかったらFalseの処理が行われます。
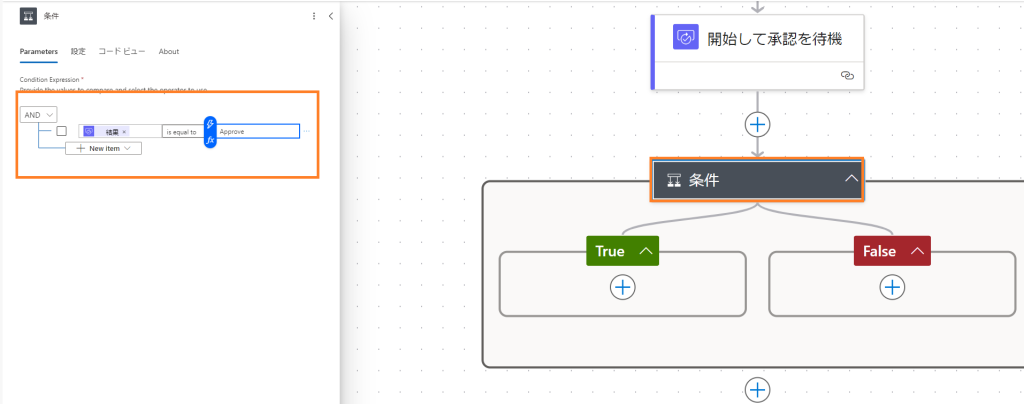
まずはTrueの処理を作ります。
[プラスマーク]-[アクションの追加]をクリックします。
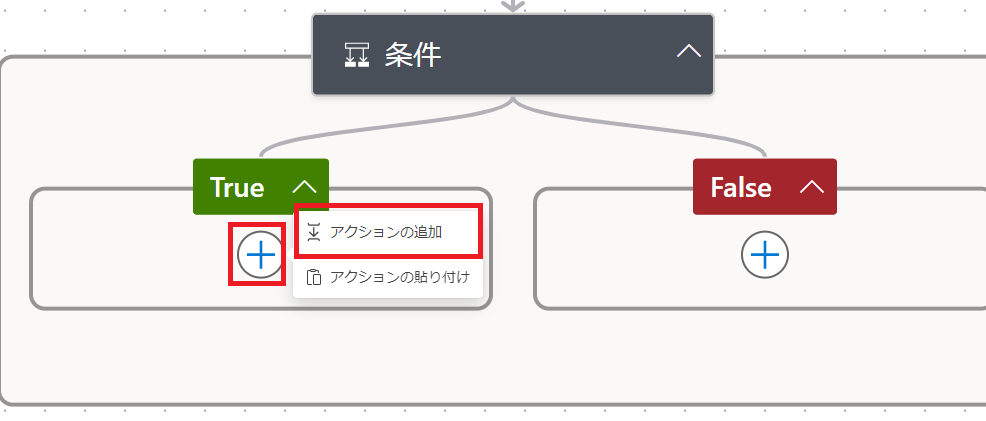
[Office 365 Outlook]をクリックします。
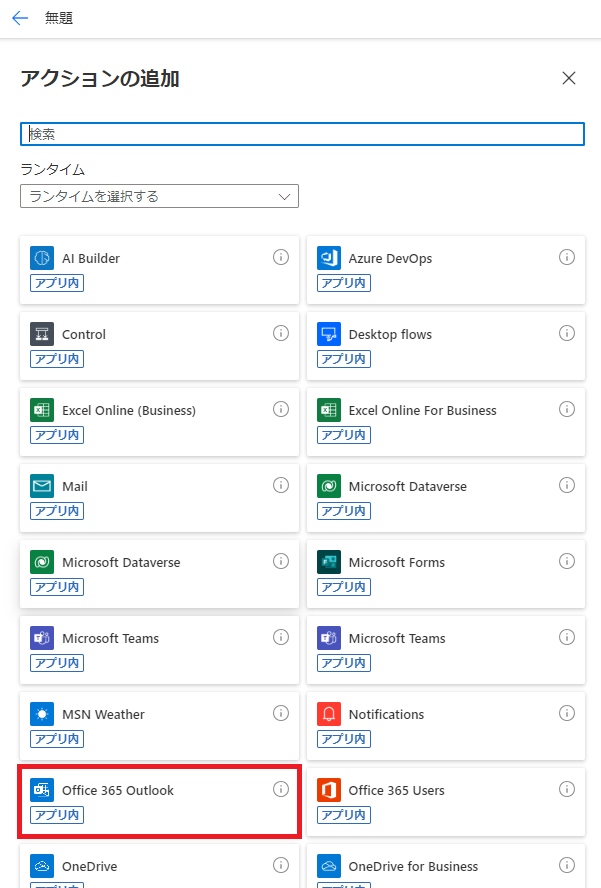
[メールの送信(V2)]をクリックします。
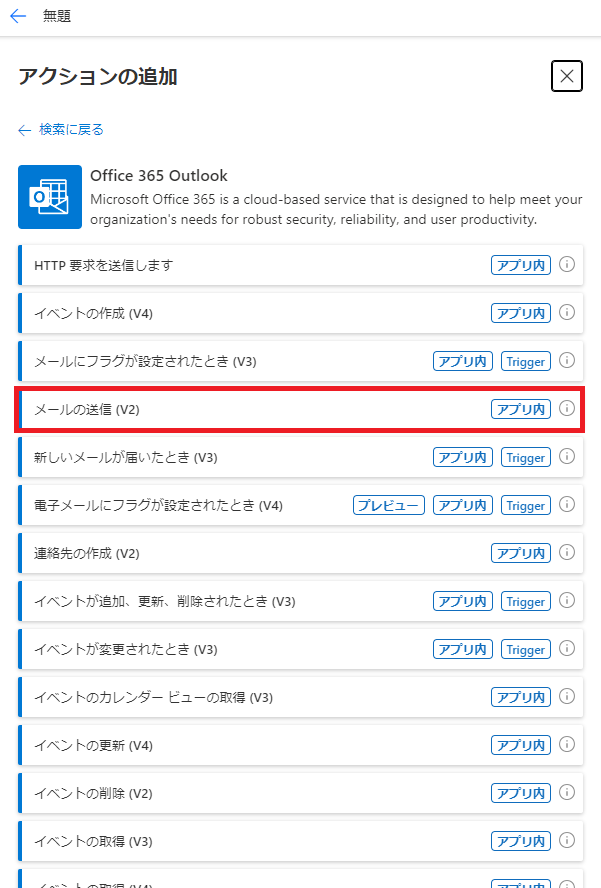
[宛先]には[アイテムが作成または変更されたとき]-[申請者 Email]を選択します。今回は検証の為、上司のメールアドレスにメールを送るように作成をしています。
[本文]には「[表示名]が承認しました。」と入力します。
[上司の取得]-[表示名]をクリックします。これで誰が承認したかが申請者側にもわかるようになっています。
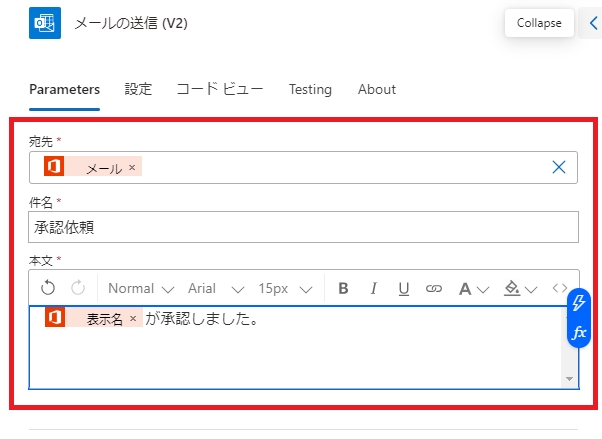
承認したら、SharePointを更新します。
[プラスマーク]-[アクションの追加]をクリックします。
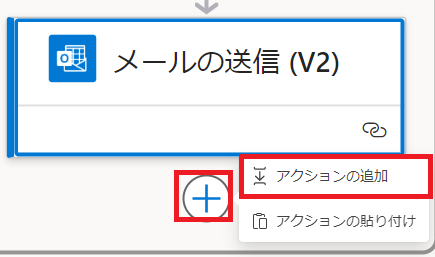
[SharePoint]をクリックします。
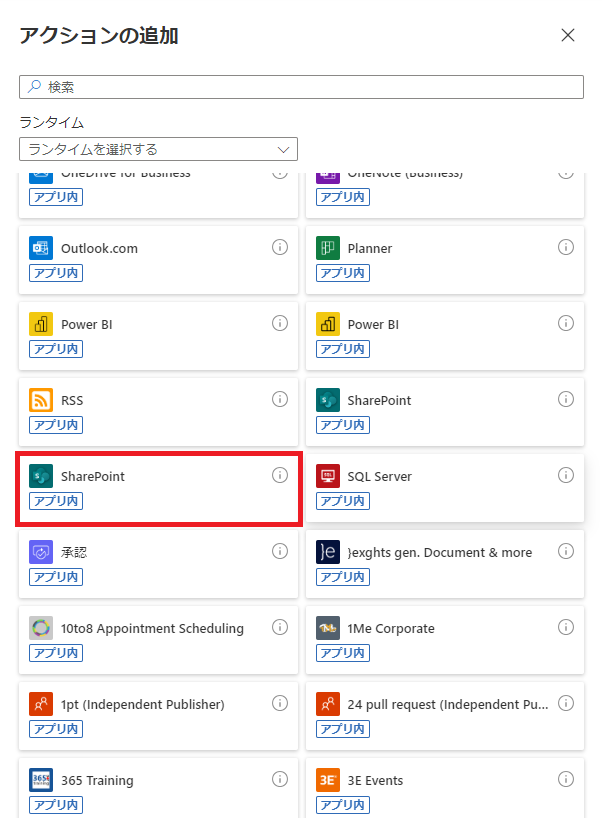
[項目の作成]をクリックします。
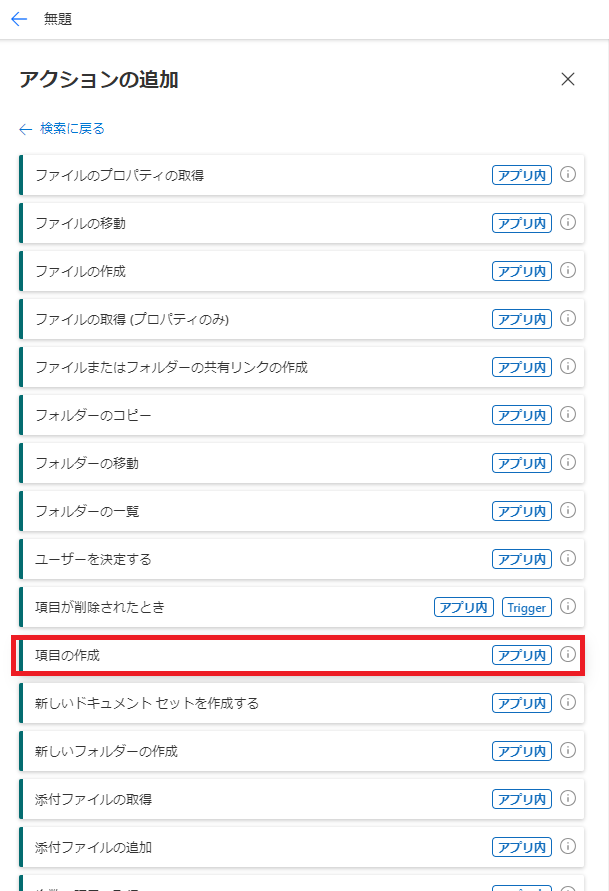
[サイトのアドレス]、[リスト名]に事前準備で作ったものを選択します。
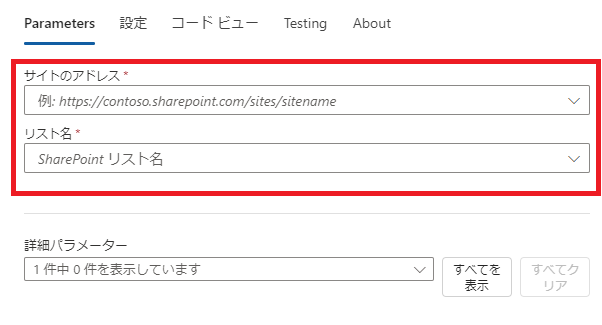
下のほうに[詳細パラメーター]があるので[すべてを表示]をクリックします。
[承認者 Claims]に[上司の取得]-[表示名]を選択します。
[日付]に[開始して承認を待機]-[完了日]をクリックします。
SharePointの[承認者]、[日付]の値が更新されます。
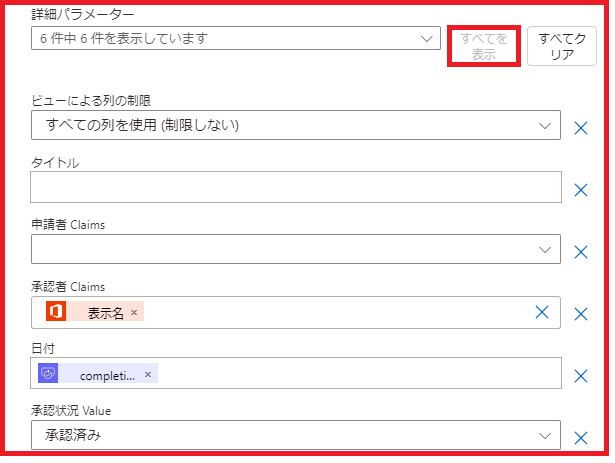
次にFalseの処理を作ります。Falseの処理はTrueとほぼ同じなのでコピーができる為、コピーして作成していきます。
[メールの送信]を右クリックします。[アクションのコピー]をクリックします。
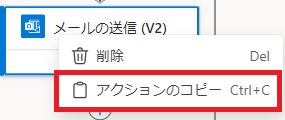
[プラスマーク]-[アクションの貼り付け]で貼り付けていきます。
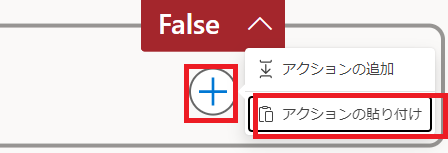
Trueでは「[表示名]が承認しました。」でしたが、Falseの処理では「[表示名]が棄却しました。」と入力しています。
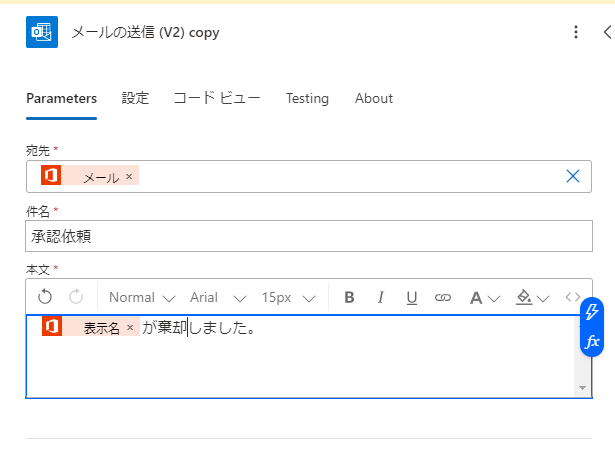
[項目の作成]も同じようにコピーしていきます。
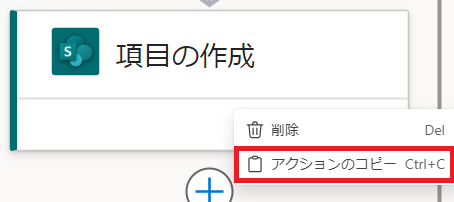
[アクションの貼り付け]をクリックします。
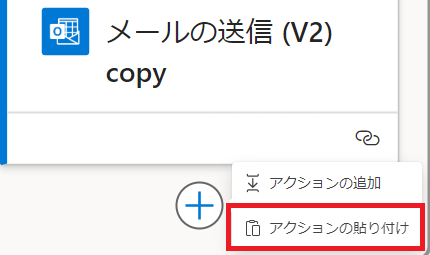
Trueの処理と中身はほぼ同じで[承認状況 Value]の中身を棄却済みに変更して終了です。
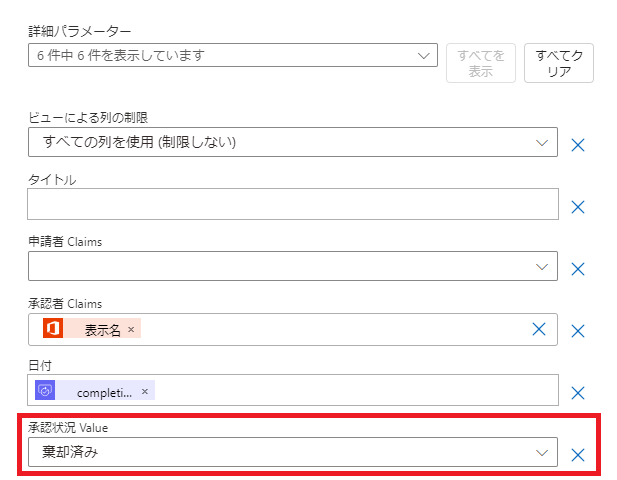
フローのテスト
作ったフローを動かしていきます。このような形で作成されていると思います。
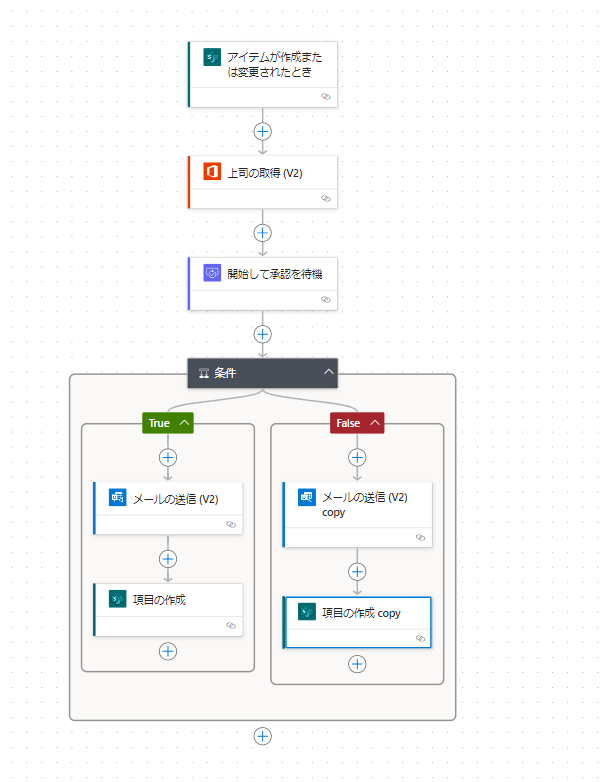
[テスト]をクリックします。

[手動]を選択し、[テスト]をクリックします。
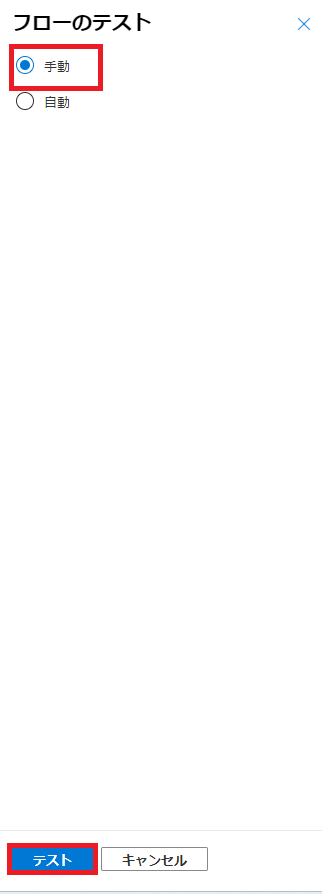
[承認者]にユーザーを設定し、[保存]をクリックします。これでトリガーが起動し、処理が動き始めます。もしかしたら処理に時間がかかるかもしれません…
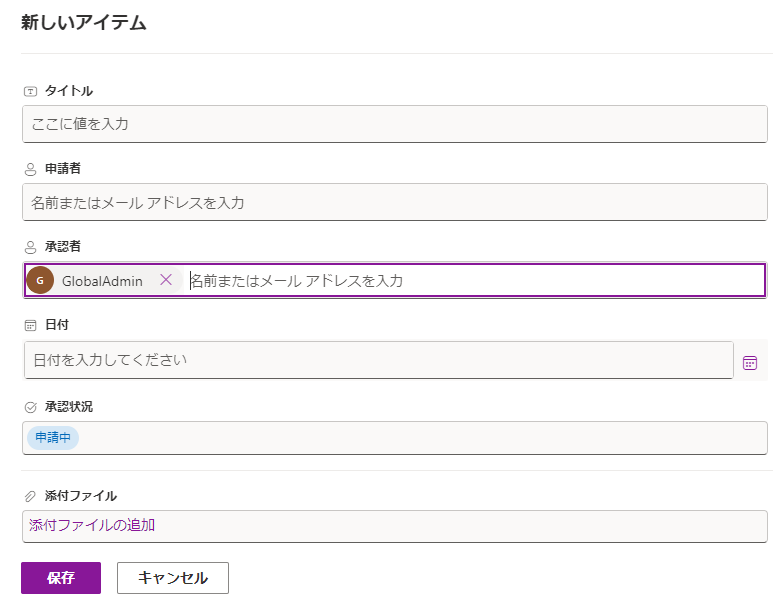
処理が動き始めるとOutlookにこのようなメールが届きます。[承認]をクリックし[送信]をすると条件分岐のTrueの処理が動き、[拒否]を選択し[送信]するとFalseの処理が動きます。
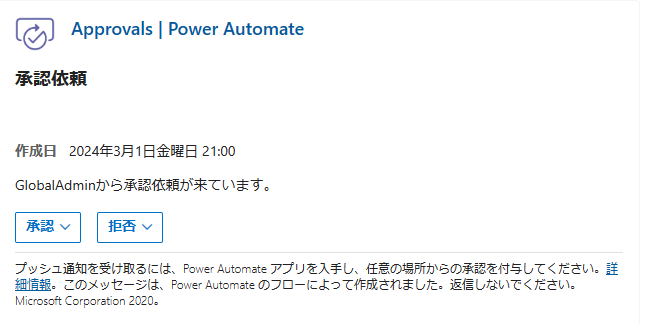
[承認]を選択すると左の画像、[拒否]を選択すると右の画像の処理が動いて名前は伏せてしまってるのですが、誰が承認したかが分かるようになっているので、これで完成です!

本記事は検証結果を提供することが目的であり、閲覧者様側での作業を保証するものではありません。自己責任においてあくまで参考としてください。 当サイトの閲覧・利用によって発生した損害に関しては一切責任を負いかねます。また本記事の内容は投稿時点のものであり、差異が発生する場合がございます。ご了承ください。