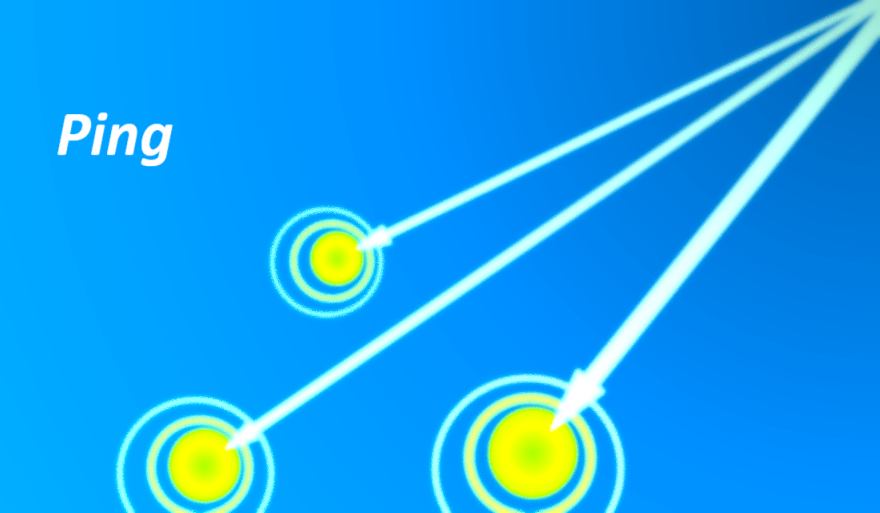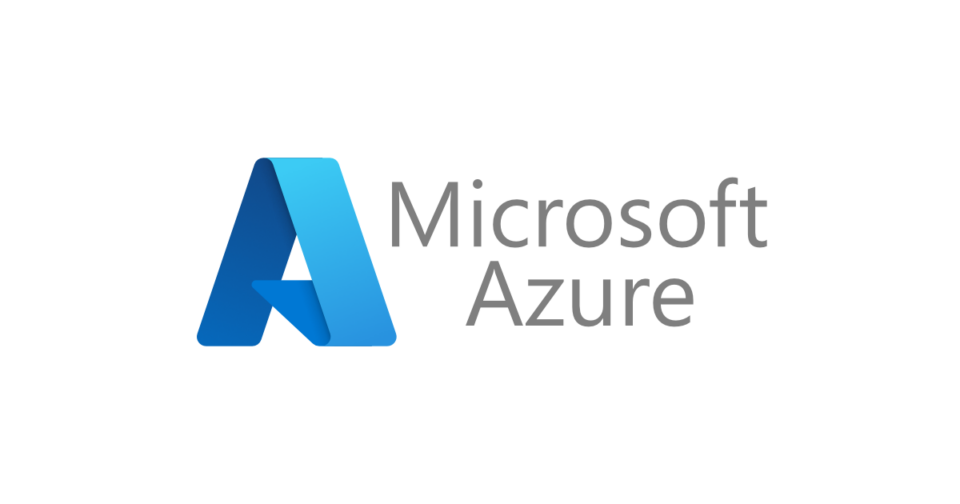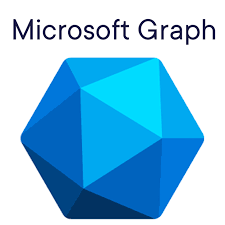PowerAutomateでメールの内容をTeamsに自動連携
普段のコミュニケーションはTeamsをメインにしていて、ついうっかりメールの確認を怠ってしまった…
そんな経験はありませんか?
今回はそんなことが起こらないよう、PowerAutomateを使って自動でメールの内容をTeamsに
投稿するようにしてみたいと思います。
簡単に作成できるものなので、Power Automateを触ったことがない方もお試し感覚で触ってみてください。
利用したサービス
- Power Automate
- Microsoft Teams
- Outlook
今回利用するサービスは上記の3つです。
※これらのサービスのライセンスがあることが前提となります。
TeamsとOutlookについてはお馴染みかと思います。
Power Automateはざっくりローコードの自動化ツールくらいに捉えていただければ大丈夫です。
詳しくは公式のドキュメントをご確認ください。
Power Automate に関する入門情報 – Power Automate | Microsoft Learn
ひな形作成
Power Automate テンプレート
Power Automateでは便利なことに、多数のテンプレートが用意されています。

今回の趣旨に沿ったテンプレートがあるのでありがたく使わせていただきましょう

フローの接続先としてOutlookとTeamsにチェックマークがついていることを確認したら、
「続行」を選択します。

テンプレートの確認
テンプレートの中身をみるとおおまかに3つの要素で構成されていることがわかりますね。

トリガー
フローのトリガー部分です。
”新しいメールが届いたこと”をきっかけフローを起動するものですね。
パラメータは特に設定されていないため、Outlookに新着メールが届くと
内容に関係なくフローが起動されるようになっているようです。

条件分岐
メールの本文を見て条件分けしていますね。
本文に”Test”の文字が含まれていれば”True”として後続のアクションが発生し、
そうでなければ”False”になってフローは終わりになります。

Teamsへの投稿
②で”True”になった場合、内容をTeamsに投稿します。
投稿内容はメールの本文を記載し、末尾に「Outlookからのメールの中身だよ」と添えるくらいですね。
投稿先の設定だけ以下のように変えておきます。
・投稿先 → Chat with Flow bot
・Recipent → (投稿を受け取るアカウントのメールアドレス)

一通り確認できたらフローの保存を忘れずに。
動作確認
内容を確認し、投稿先の設定も済んだところで実際に動作を確認してみましょう。
今回は簡単なテストなので、自分のOutlookから自分のメールアドレス宛にメールを送ってみます。

少しするとBotからチャットが届きました。
内容も予想通りですね。
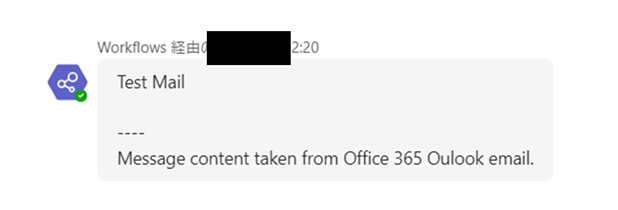
フローの実行履歴からも問題なく動作したことが確認できます。

“Test”の文言を本文に入れない場合は条件分岐でFalseになり、Teamsへの投稿がされないことも
確認できました。
ひとまずテンプレートの確認はここまででよさそうですね。
これで終わりにするのも味気ないのでもう少し設定を追加していきましょう。

フローの設定追加
ということで先ほどテンプレートからつくったフローを少しいじってみましょう。
ローコードツールだけあって多少操作感に慣れれば簡単に改修できるのは
Power Automateのいいところです。
トリガー
条件分岐部分でも投稿の可否を調整できますが、トリガー部分でも近いことが設定できます。
条件分岐との大きな違いは、トリガー設定で弾かれた場合はフロー自体が起動しないという点です。
Power Automateは無制限に使えるというわけでもないので、トリガーに条件を付けておくことで
フローが無駄に起動しないようにしておいた方がいいケースもあります。
(この辺りの話は長くなるので今回は割愛)
今回は差出人、件名フィルター、重要度の3つを設定してみます。

条件分岐
トリガー部分での設定で大まかには転送するメールをコントロールしていますが、
ここではもう少し細かいところで条件付けしてみます。
ある程度繊細にコントロールならトリガー設定よりも条件分岐を使った方が設定しやすいかなと思います。
ANDで複数条件をつけることにします。
メール本文に”Test”に加えて”確認”の文言が入っていないと投稿しないようにします。

Teamsへの投稿
テンプレートだと投稿の内容が簡素だったのでもう少し情報を増やしてみます。
差出人、件名、添付ファイルの有無くらいの情報は欲しいですね。

動作確認
諸々設定を変更したところで動作確認をしてみましょう。
トリガー設定や条件分岐にあった内容で先ほどのようにメールを送ってみます。
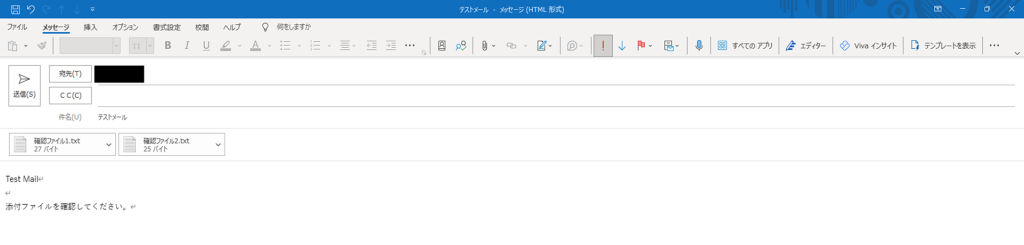
Botからの投稿内容が変わっていますね。
(詳細なテストの内容は省きますが、トリガーや条件分岐の設定変更もうまく動作していました

終わりに
今回はテンプレートをもとにメールの内容をTeamsに自動投稿するフローを作ってみました。
ただ、実のところメールの転送部分は建前で個人でのPowerAutomateの利用について紹介したかった
ということの方がメインだったりします。
ちょっとした便利ツールを作るのにPowerAutomateはなかなか便利です。
少し慣れて上手く使えれば日々のお仕事がちょっとスムーズになるかもしれません。
これを機にPowerAutomateで遊んでみてください
本記事は検証結果を提供することが目的であり、閲覧者様側での作業を保証するものではありません。自己責任においてあくまで参考としてください。 当サイトの閲覧・利用によって発生した損害に関しては一切責任を負いかねます。また本記事の内容は投稿時点のものであり、差異が発生する場合がございます。ご了承ください。