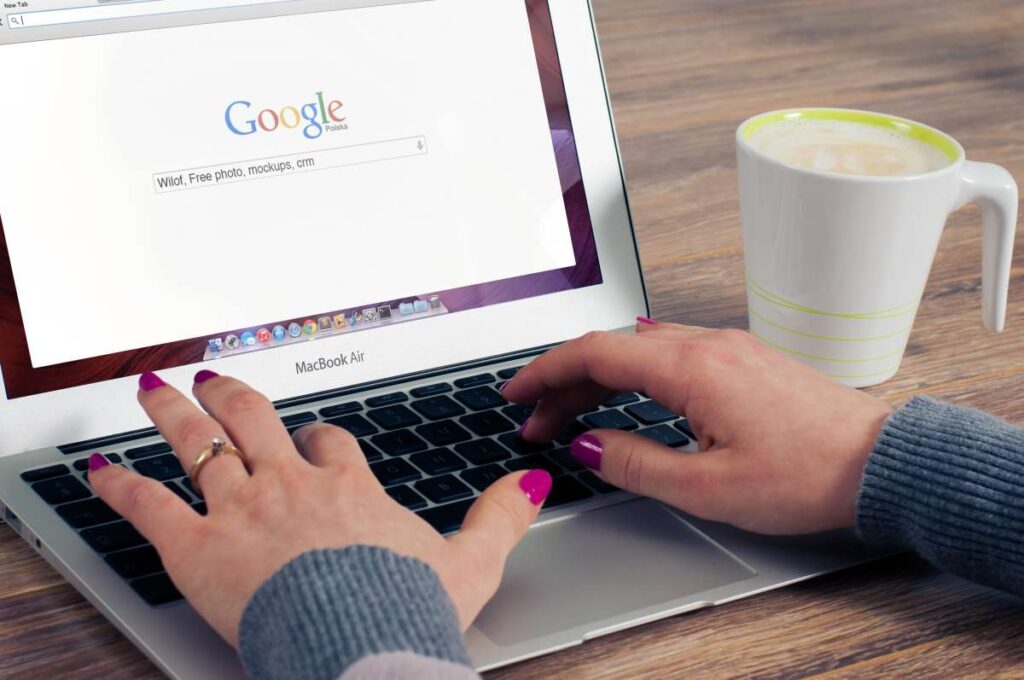saaya.4734@neuron-lab.net
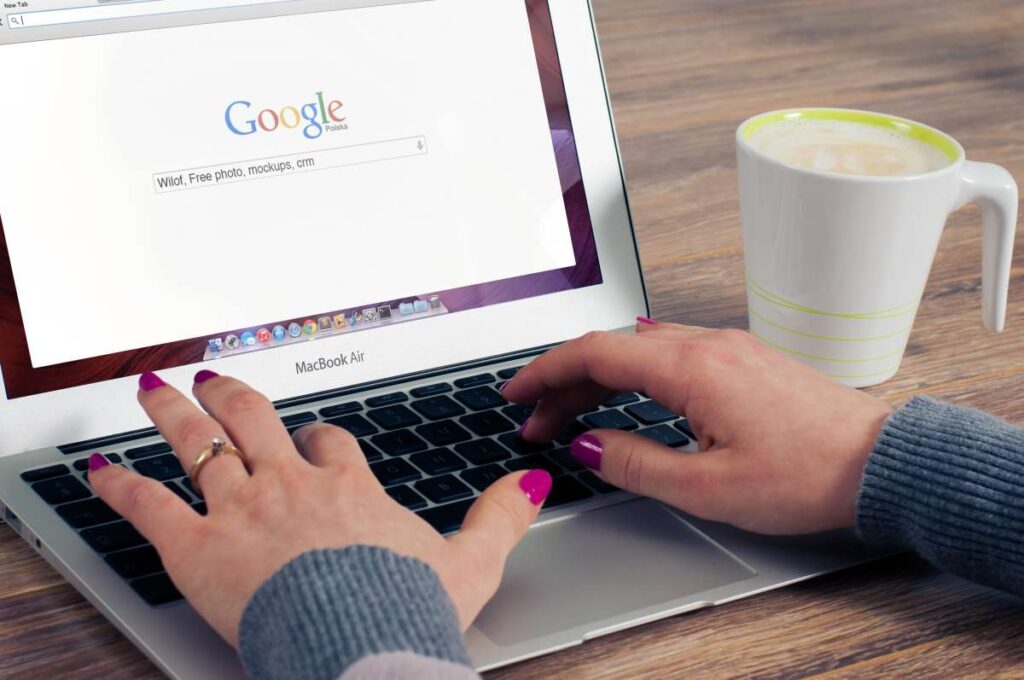
Google Chromeは、日常的に使われるウェブブラウザーの一つです。
効率的に作業を進めるためには、ショートカットキーを活用することが非常に重要です。
この記事では、Google Chromeで使える便利なショートカットキーをご紹介します。
これを覚えてブラウジングをさらに快適にしましょう!
ショートカットキー一覧
基本操作
| 新しいタブを開く | Ctrl + T (Macは Command + T) |
| タブを閉じる | Ctrl + W (Macは Command + W) |
| 最後に閉じたタブを再度開く | Ctrl + Shift + T (Macは Command + Shift + T) |
| 次のタブに移動する | Ctrl + Tab (Macは Command + Tab) |
| 前のタブに移動する | Ctrl + Shift + Tab (Macは Command + Shift + Tab) |
ウェブページの操作
| ページをリロードする | F5 または Ctrl + R (Macは Command + R) |
| 強制リロード(キャッシュを無視) | F5 または Ctrl + Shift + R (Macは Command + Shift + R) |
| ページをブックマークする | Ctrl + D (Macは Command + D) |
| 検索バーに移動 | Ctrl + L または Alt + D (Macは Command + L) |
検索とナビゲーション
| ページ内検索 | Ctrl + F (Macは Command + F) |
| 次の検索結果に移動 | Enter (ページ内検索中) |
| 前の検索結果に移動 | Shift + Enter (ページ内検索中) |
| 戻る | Alt + ← (Macは Command + [ ) |
| 進む | Alt + → (Macは Command + ] ) |
タブ管理
| 新しいウィンドウを開く | Ctrl + N (Macは Command + N) |
| プライベートブラウジングモード | Ctrl + Shift + N (Macは Command + Shift + N) |
その他の便利なショートカット
| Chromeの設定を開く | Ctrl + Shift + B (Macは Command + Shift + B) |
| デベロッパーツールを開く | Ctrl + Shift + I (Macは Command + Option + I) |
| 履歴を表示する | Ctrl + H (Macは Command + Y) |
| ダウンロードを表示する | Ctrl + J (Macは Command + Shift + J) |
最後に
これらのショートカットキーを覚えることで、Google Chromeを使った作業が格段に効率化されることでしょう。ぜひ試してみて、自分のブラウジング体験を向上させてください!
本記事は検証結果を提供することが目的であり、閲覧者様側での作業を保証するものではありません。自己責任においてあくまで参考としてください。 当サイトの閲覧・利用によって発生した損害に関しては一切責任を負いかねます。また本記事の内容は投稿時点のものであり、差異が発生する場合がございます。ご了承ください。