インフラエンジニアとして覚えといたほうがいいCMDコマンド
yuji.seki@neuron-network.co.jp
株式会社ニューロンネットワーク
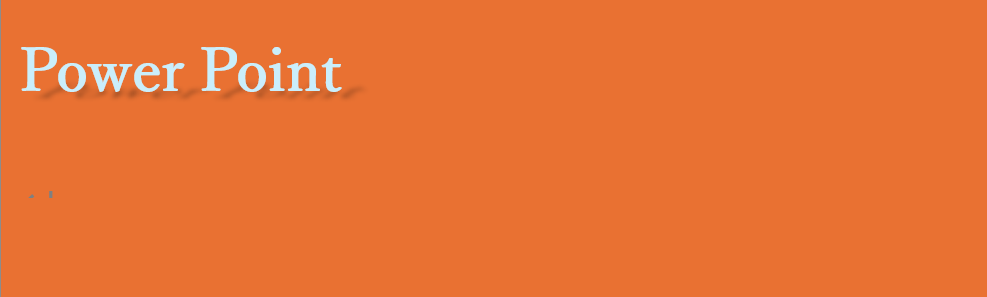
業務中によくあるPowerPointでの作業。
知っていると少しだけラクになる、さまざまなショートカットキーをご紹介します。
※ 通常環境でのデスクトップアプリでの動作を想定しています。
ショートカットキーのブロック設定がある場合や、ブラウザ版Officeでは動作しないキーを含みます。
プレゼンテーションそのものの、作成や保存に使用するショートカットキーです。
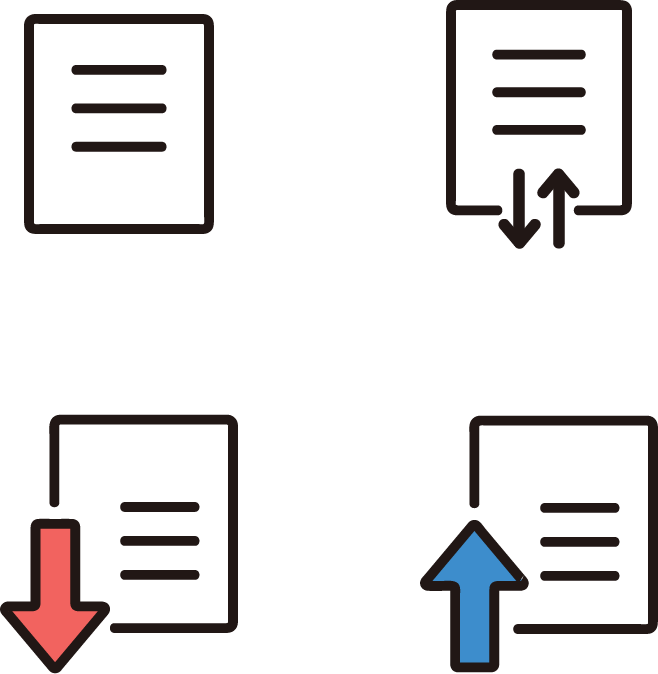
| 用途 | 操作キー | 詳細 |
|---|---|---|
| 新規プレゼンテーション作成 | [Ctrl]+[N] | 新しいプレゼンテーションを作成できます。 |
| プレゼンテーションを開く | [Ctrl]+[O] | 今開いているプレゼンテーションとは別に、既存のプレゼテーションファイルを開きます。 |
| プレゼンテーションを閉じる | [Ctrl]+[W] | 今開いているプレゼンテーションを閉じます。 (保存が済んでいない場合には確認画面が出ます) |
| 名前を付けて保存 | [F12] | 新規ファイルとして名前を付けて保存します。 |
| 上書き保存 | [Ctrl]+[S] | 現在開いている既存のプレゼンテーションに上書きする形で保存します。 |
スライドそのものや、スライド上のオブジェクトの編集に使用するショートカットキーです。
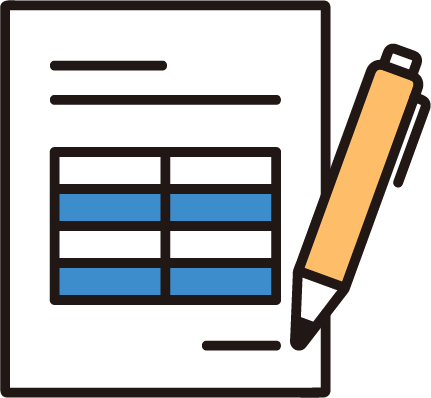
| 用途 | 操作キー | 詳細 |
|---|---|---|
| スライドの追加 | [Ctrl]+[M] | 作業中のスライドの次に新しいスライドを追加作成するには[Ctrl]+[M]を押します。 |
| スライドのコピー | [Ctrl]+[D] | スライド一覧のスライドを選択した状態で [Ctrl] + [D] キーを押すことで、選択中のスライドの下に同じスライドが作成できます。 |
| スライドのテーマを変更 | [Alt],[G],[H] | スライドのテーマを変更する場合は、[Alt]、 [G]、[H] キーを順番に押すことで、テーマ選択のウィンドウが表示されます。 |
| スライドのレイアウトを変更 | [Alt],[H],[L] | スライドのレイアウトを変更する場合は、[Alt]、[H]、[L]キーを順番に押すことで、レイアウト選択のウィンドウが表示されます。 |
| スライドの一覧表示 | [Alt]、[W]、[1] | スライドを一覧表示するには、[Alt]、[W]、[1] キーを順番に押します。 |
| 用途 | 操作キー | 詳細 |
|---|---|---|
| 全選択 | [Ctrl]+[A] | スライド内のすべてのオブジェクトを選択するには、[Ctrl] + [A] キーを押します。 |
| オブジェクトのコピー | [Ctrl]+[C] | オブジェクトやテキストをコピーするには、コピーしたいオブジェクトやテキストを選択し、[Ctrl] + [C] キーを押します。クリップボードにコンテンツがコピーされます。 |
| 切り取り | [Ctrl]+[X] | オブジェクトやテキストを切り取るには、コピーしたいオブジェクトやテキストを選択し、[Ctrl]+ [X] キーを押します。切り取ったスライド上のコンテンツが消え、クリップボードにコンテンツがコピーされます。 |
| 貼り付け | [Ctrl]+[V] | クリップボードに記録されたオブジェクトやテキストなどのコンテンツを貼り付けるには、[Ctrl] + [V] キーを押します。 |
| 削除 | [Del] | オブジェクトやテキストを削除するには、削除したいオブジェクトやテキストを選択し、[Del] キーを押します。 |
| 戻る | [Ctrl] + [Z] | 直前に行った操作を取り消して前の操作結果の状態に戻すには、[Ctrl] + [Z] キーを押します。 |
| やり直す | [Ctrl] + [Y] | [Ctrl] + [Z] キーを押す前の状態に戻すには、[Ctrl] + [Y] キーを押します。 |
| 書式のコピー | [Ctrl] + [Sift] + [C] | 選択したオブジェクトの形やテキストの内容などを含めてすべてコピーしますが、書式のコピーでは、オブジェクトの塗りつぶし色、線色、テキストのサイズ、色、フォントなどの書式をコピーします。 |
| 書式の貼り付け | [Ctrl] + [Sift] + [V] | 書式のコピーでコピーしたオブジェクトの塗りつぶし色、線色、テキストのサイズ、色、フォントなどの書式設定のみ貼り付けます。 |
| コメントを挿入 | [Ctrl] + [Alt] + [M] | スライドにコメントを付与するには[Ctrl] + [Alt] + [M]を押します。 |
| 用途 | 操作キー | 詳細 |
|---|---|---|
| 太文字 | [Ctrl] + [B] | 選択したテキストを太文字にするには、[Ctrl] + [B] キーを押します。 |
| 斜体文字 | [Ctrl] + [I] | 選択したテキストを斜体 (イタリック) にするには、[Ctrl] + [I] キーを押します。 |
| 下線付き文字 | [Ctrl] + [U] | 選択したテキストに下線を付けるには、[Ctrl] + [U] キーを押します。 |
| フォント サイズの拡大/縮小 | [Ctrl] + [ or ] | フォント サイズを大きくするには、[Ctrl] + [ (左大かっこ) キーを、小さくするには [Ctrl] + キーを押します。キーを押すごとに、1 ポイントずつフォント サイズが変わります。 |
| フォント変更 | [Ctrl] + [Shift] + [F] | フォントの種類を変更する場合は、[Ctrl] + [Shift] + [F] キーを押し、フォント ダイアログ ボックスを表示させます。 |
| 書式解除 | [Ctrl] + [Space] | テキストに設定されている書式を解除するには、オブジェクトを選択し、[Ctrl] + [Space] キーを押します。 |
| 左揃え | [Ctrl] + [L] | テキストを左揃えするには、[Ctrl] + [L] キーを押します。 |
| 中央揃え | [Ctrl] + [E] | テキストを中央揃えするには、[Ctrl] + [E] キーを押します。 |
| 右揃え | [Ctrl] + [R] | テキストを左揃えするには、[Ctrl] + [R] キーを押します。 |
| 用途 | 操作キー | 詳細 |
|---|---|---|
| 横方向にオブジェクトの拡大/縮小 | [Shift] + [←](縮小) or [→](拡大) | オブジェクトのサイズを横方向変更するには、オブジェクトを選択し、[Shift] + [←]か[→] を押します。 |
| 縦方向にオブジェクトの拡大/縮小 | [Shift] + [↑](縮小) or [↓](拡大) | オブジェクトのサイズを縦変更するには、オブジェクトを選択し、[Shift] + [↑]か[↓]を押します。 |
| オブジェクトを1 つ背面に移動 | [Ctrl] + [ | 複数のオブジェクトの重ね順を変更するためのショートカット キーです。オブジェクトを 1 つ背面に移動するには、移動したいオブジェクトを選択し、[Ctrl] + [ (左大かっこ) キーを押します。 |
| オブジェクトを1 つ前面に移動 | [Ctrl] + ] | 複数のオブジェクトの重ね順を変更するためのショートカット キーです。オブジェクトを 1 つ前面に移動するには、移動したいオブジェクトを選択し、[Ctrl] + ] (大かっこ) キーを押します。 |
| オブジェクトを最背面に移動 | [Ctrl] + [Shift] + [ | オブジェクトを最背面に移動するには、移動したいオブジェクトを選択し、[Ctrl] + [Shift] + [ (左大かっこ) キーを押します。 |
| オブジェクトを最前面に移動 | [Ctrl] + [Shift] + ] | オブジェクトを最背面に移動するには、移動したいオブジェクトを選択し、[Ctrl] + [Shift] + ] (右大かっこ) キーを押します。 |
| オブジェクトのグループ化 | [Ctrl] + [G] | 複数のオブジェクトをグループ化するには、グループ化したいオブジェクトを選択し、[Ctrl] + [G] キーを押します。 |
| オブジェクトのグループ化解除 | [Ctrl] + [Shift] + [G] | グループ化したオブジェクトを解除するには、[Ctrl] + [Shift] + [G] キーを押します。 |
| テキスト ボックスの挿入 | [Alt]、[N]、[X] + [H] | テキストボックスを挿入するには、[Alt]、[N]、[X] キーを順番に押します。横書きテキスト ボックスの場合は続けて [H] キーを押します。 |
| テキスト ボックスの挿入 | [Alt]、[N]、[X] + [V] | テキストボックスを挿入するには、[Alt]、[N]、[X] キーを順番に押します。縦書きテキストボックスの場合は続けて[V] キー押します。 |
出来上がったプレゼンテーションを上映する際に役に立つショートカットキーです。
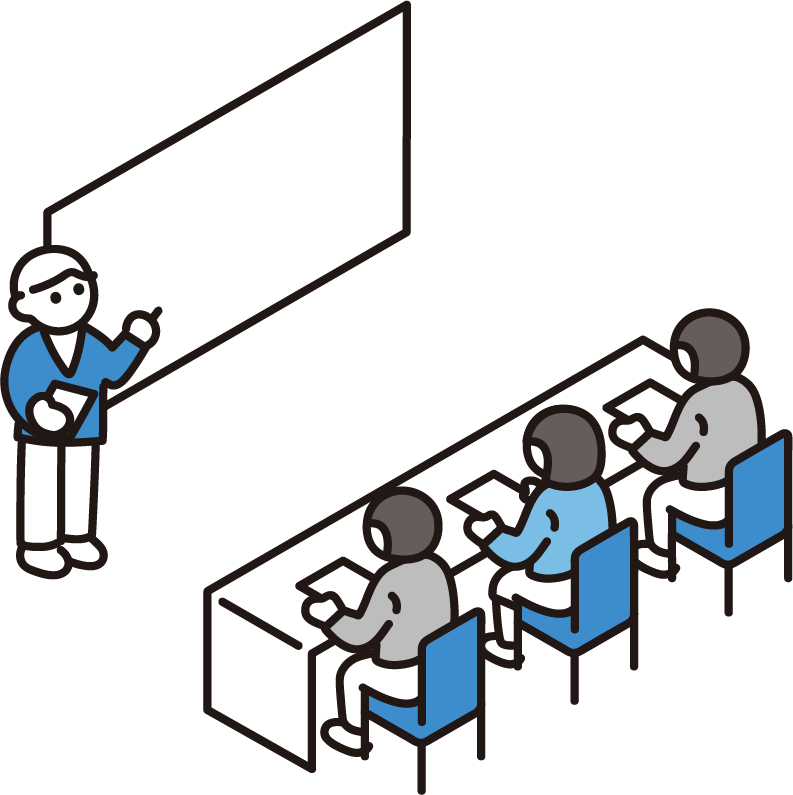
| 用途 | 操作キー | 詳細 |
|---|---|---|
| 最初から開始 | [F5] | 最初のスライドからスライドショーを開始するには、[F5] キーを押します。 |
| 現在のスライドから開始 | [Shift] + [F5] | 現在選択しているスライドから開始するには、[Shift] + [F5] キーを押します。 |
| 次のスライドに進む | [Enter] | 次のスライドに進むには、[Enter] キーを押します。 |
| 前のスライドに戻る | [Backspace] | 前のスライドに戻るには、[Backspace] キーを押します。 |
| 指定したスライドに移動 | [数字キー]、[Enter] | 特定のスライドに移動するには、スライド番号を押してから [Enter] キーを押します。 |
| スライドの終了 | [Esc] | スライドショーを終了するには、[Esc] キーを押します。 |
| ペン | [Ctrl] + [P] | スライドショー中にマウス ポインタをペンに変更し、スライドに書き込みする際には、[Ctrl] + [P] キーを押します。 |
| 蛍光ペン | [Ctrl] + [I] | スライドショー中にマウス ポインタを蛍光ペンに変更し、スライドに書き込みする際には、[Ctrl] + [I] キーを押します。 |
| 消しゴム | [Ctrl] + [E] | 書き込みした内容の一部を削除する場合は、[Ctrl] + [E] キーを押し、マウス ポインタを消しゴムに変更し、削除したい書き込みを選択します。 |
| 全削除 | [E] | すべての書き込みを削除するには、[E] キーを押します。 |
| レーザー ポインタ | [Ctrl] + [L] | [Ctrl] + [L] キーを押すことで、マウス ポインタがレーザー ポインタ代わりとなります。 |
いかがだったでしょうか?
ショートカットキーを使い慣れることで普段の業務で」かかる負担の軽減や効率化につながることと思います!
上記のショートカットキー以外にも、[Alt] キーを押すことで画面上に表示されるキーを押すことで、対応する機能を使用することもできます。ぜひ活用してみてください!
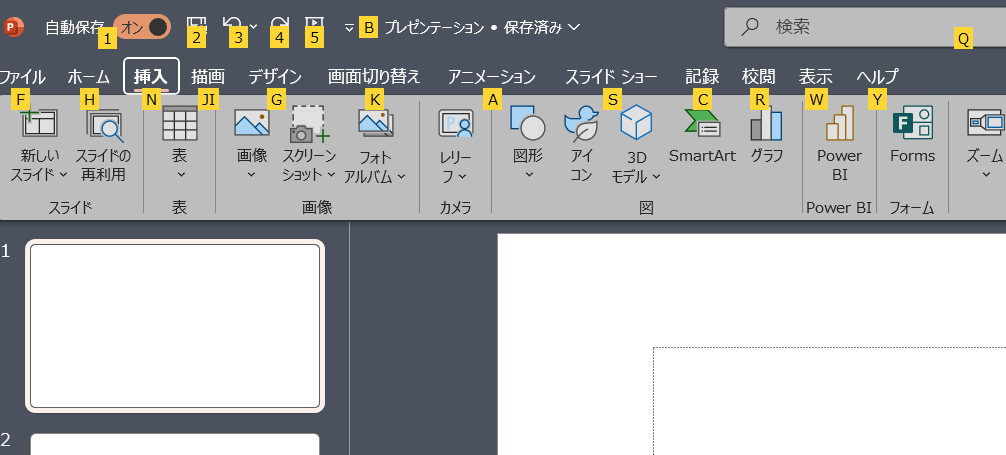
本記事は検証結果を提供することが目的であり、閲覧者様側での作業を保証するものではありません。自己責任においてあくまで参考としてください。 当サイトの閲覧・利用によって発生した損害に関しては一切責任を負いかねます。また本記事の内容は投稿時点のものであり、差異が発生する場合がございます。ご了承ください。